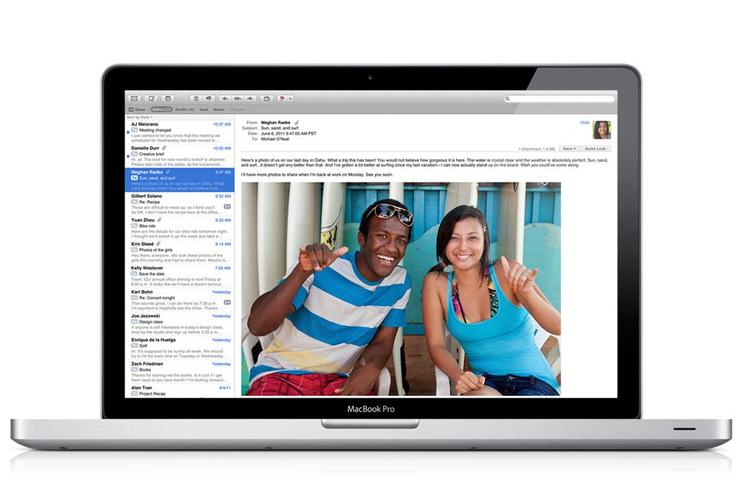
Installing Lion
When I explained how to install Snow Leopard, I noted that, compared to installing previous versions of Mac OS X, it was the easiest process yet. Well, Lion's installation procedure makes Snow Leopard's look positively byzantine. Whereas previous versions of OS X let you customize your installation, Lion offers no such choices — other than choosing where to install, you don't need to make any decisions until it's time to set things up and start using your Mac. You don't even need to boot from a different disc or volume — the Lion installer runs as a standard application.
Once you've purchased and downloaded the Lion installer, here are the simple steps involved:
1. Double-click the Mac OS X Lion Installer application; in the window that appears, click Continue, and then click Agree to agree to the software license agreement.
2. On the next screen, you choose where to install Lion. By default, only your internal startup drive is listed; if you have other drives connected and want to install Lion onto one of them, click the Show All Disks button and then choose the desired drive. Note that the Lion installer will let you choose any drive that has Snow Leopard installed or any blank drive — the latter is what you would choose if you wanted to do a "clean" install that contains none of your data, applications, or settings from Snow Leopard. In either case, the destination drive must also be formatted as Mac OS Extended (Journaled) and use a GUID Partition Table; the built-in drive on any Mac eligible to run Lion should meet these requirements. (See my article on clean-installing Lion to help you decide if it's something you want to do. Also, we have instructions for installing Lion over Leopard (OS X 10.5), assuming you have the right to do so.)
3. Click Install, and then provide an admin-level username and password.
4. The installer will spend some time preparing for installation; over a number of test installations on a 2010 MacBook Air, this process generally took just a few minutes. You'll see a message in the installer window that "Your computer will restart automatically"; you can continue to work in other applications during this time, but once the preparation phase is finished, you'll get only a 30-second warning, and then your Mac will indeed restart on its own.
5. After your Mac restarts, the actual installation occurs. During our test installs on a MacBook Air, this process took 18 to 24 minutes.
When installation finishes, what you'll see depends on whether you've installed Lion on a blank drive or if you've installed it on a drive containing Snow Leopard with existing accounts, settings, and data.
If you installed onto a blank drive, the first thing you'll see will be the initial Lion welcome and setup screens, where you choose your country or region, your keyboard layout, and your network connection. You'll then be asked if you want to transfer accounts and data from another Mac, a Windows PC — yes, Lion now has a Windows-specific migration feature — a Time Machine drive, or another drive. (Unless you really want to start anew, I'm assuming you'll want to transfer everything.)
After that, you'll be asked to enter your Apple ID (if you have one) and registration information and, if you didn't transfer accounts from another computer or drive or a backup, to create an account (including taking or choosing an account picture).
Finally, after choosing your time zone, you'll see a Finishing Up screen. If your Mac is a laptop, or if you've got a Magic Trackpad or Magic Mouse connected, this window explains how to use Lion's new inverted-direction scrolling and shows a video demonstration of two-finger scrolling. Scroll through the text and click Start Using Mac OS X Lion — or, if you're using a Mac without a trackpad or Magic Mouse, just click Start Using Mac OS X Lion — and your Mac will finish booting.
For upgrade installs, once you log in to your account (either automatically or via the login screen, depending on how your Mac was configured before the upgrade), you'll see a Mac OS X Setup Assistant window. Despite the different banner text, this is otherwise the same as the Finishing Up window I described in the previous paragraph.
Upgraders may also see a dialog informing you that some of the existing software on your Mac is incompatible with Lion, and listing that software. (Apple has a Snow Leopard support article about such software, but the company hasn't yet posted the Lion equivalent; we'll update this article with a link when that happens.) You'll usually see this message if you had kernel extensions — low-level software that patches the operating system itself — installed under Snow Leopard that Apple knows won't work with Lion. It's also possible to see the incompatible-software dialog if you performed a clean install of Lion and then imported your accounts and data, but it's less likely — OS X's Migration Assistant generally doesn't import kernel extensions and other startup/background processes. In either case, OS X automatically moves this incompatible software to a folder called Incompatible Software at the root level of your startup disk.
That's it — unlike previous OS X installers, Lion's doesn't make you decide what kind of installation you want to do, which language translations or printer drivers to install, or whether or not you'll ever use X11 or QuickTime 7. The installation procedure is easier and quicker than ever.
















