 Credit: Supplied
Credit: Supplied
Knowing how to share your smartphone’s internet connection with your laptop or other smart device is a neat trick that can get you out of sticky situations.
It wasn't always the case but all modern Android smartphones are able to generate a temporary wireless Wi-Fi hotspot that your tablet, notebook or any other device can use access to surf the Web. What's more, enabling this feature is easily done, provided you account for the basics.
1. Is your software up-to-date?
Though it’s not strictly necessary for sharing your smartphone’s connectivity, ensuring you have the latest version of software installed on your Android smartphone is always a good place to start as it will reduce the chances of any unexpected glitches or technical issues.
Checking for new software updates can be easily done by accessing the Settings app or menu on your device.
Simply click on Settings > System > About phone > System update.
 Credit: IDG
Credit: IDG Some manufacturers list the system update as software update so if you can’t find the former, try searching for the latter. If your smartphone settings app has a search bar you can also get to it that way.
Once you’ve made it to the system update screen, it’ll tell you which version of the software your device is currently running on and whether it is the most recent one. If it isn’t, tap the prompt and your device will download and install the software update.
While this isn’t specifically a prerequisite to using your Android smartphone as a modem or hotspot, it’s still a good habit to get into. The general performance improvements that usually come as part of software updates can make your overall experience better.
2. Get your hotspot on
Now it’s time to enable the hotspot feature in your up-to-date Android smartphone.
Locating this setting is pretty standardised across different Android devices. Simply access the following menus:
Settings > under the Wireless and networks heading, select More > Tethering and Mobile hotspot.
You can also get there by pulling down (or up) the shortcuts tab on the home screen of your Android smartphone and tapping-and-holding on the hotspot icon.
By default, your Android smartphone hotspot is password protected to ensure randoms don’t jump onto your wireless hotspot and exhaust your mobile data allowance. Now is a good time to check or change the password to something more convenient.
 Credit: IDG
Credit: IDG This can be done by selecting Set up Wi-Fi hotspot and editing the password box. Ticking the Show password field will ensure you spell the password correctly.
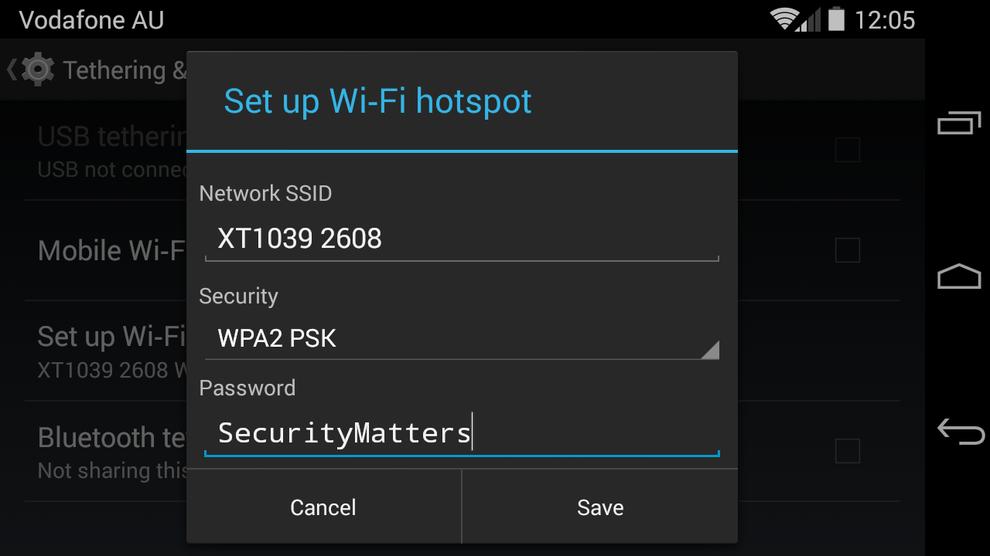 Credit: IDG
Credit: IDG When you’re ready, enable the Wireless hotspot option.
Read more: Infiniti Q50 2.0t S Premium review: Just bristling with technology
This is the final step in enabling a wireless hotspot with a smartphone or tablet. Congrats, you’ve now set up your Android smartphone as a modem. All that remains is to nominate and connect to your hotspot from the device you want to surf the Internet from.
Something important to remember here is that if you connect to a Wi-Fi network with your smartphone while your hotspot is enabled, your device will automatically disable the latter unless you’ve enabled the Wi-Fi Bridge option in your Tethering and Mobile hotspot settings.
Tethering your Internet connection to a notebook or PC requires a few more clicks, depending on how you plan to connect the two devices. You can do so via Wi-Fi, Bluetooth or through a cabled USB connection.
3a. Wirelessly tether over Wi-Fi
This is the fastest and easiest way to connect your notebook/PC to your smartphone’s hotspot.
Simply open the network & internet settings (Windows: found in Control Panel; Mac: System Preferences) menu on your notebook and search for your hotspot connection as you would any other Wi-Fi connection. When you find it, enter your password and you should be connected within a few seconds.
Congratulations, you have now successfully used your Android smartphone as a modem.
3b. Wirelessly tether over Bluetooth
This step involves pairing your smartphone to your notebook/PC over Bluetooth. Under the Tethering and Hotspot menu accessed previously, enable the Bluetooth tethering option.
Now make your smartphone visible to Bluetooth devices by going to Settings > Bluetooth > and clicking on your displayed [Smartphone’s name]. This should make your Android smartphone visible to other devices.
Read more: Telstra adds Sony wearable to its range of contract products
The next part of the pairing process involves recognising your smartphone’s Bluetooth signal from your notebook/PC.
Access the Bluetooth menu (Windows: found in Control Panel; Mac: System Preferences) to pair it with your Android smartphone.
Once the computer and smartphone is paired, you can access your smartphone’s Internet connection just as an ordinary Wi-Fi network.
Congratulations, you have now successfully used your Android smartphone as a modem.
 Credit: IDG
Credit: IDG 3c. Tethering over a USB connection
Tethering over Bluetooth or Wi-Fi can be convenient, but some might prefer the simpler setup and increased security of a direct USB connection.
Windows 8.1 (and up)
Plugging an Android smartphone into a Windows notebook/PC for the first time will trigger the installation of drivers.
Wait for this to finish and then, on your smartphone, open the Settings menu. Under the ‘Wireless and networks’ heading, select Tethering and mobile hotspot and then select USB tethering.
 Credit: IDG
Credit: IDG The network icon in the taskbar should display a wired connection when it is successful.
 Credit: IDG
Credit: IDG Congratulations, you have now successfully used your Android smartphone as a modem.
Remember to uncheck USB tethering from your Android smartphone when you have finished tethering.
Read more: Sony SRS-X5 bluetooth speaker review
Apple MacOS X Snow Leopard (and up)
Android does not support tethering for Apple’s OS X platform by default; however, third party applications make USB tethering possible between the two disparate platforms.
Software engineer Joshua Wise has cooked up a fix with the USB tethering driver HoRNDIS (pronounced “horrendous”). HoRNDIS is one such driver available as a free download and, based on our experiences, it works well. We tested HoRNDIS with a Motorola Moto G (4G) and an LG G3. It worked without fail on both smartphones.
Firstly download the version of HoRNDIS suitable for your Apple computer from Wise’s website. Install the .pkg and follow the typical installation prompts. We recommend restarting your computer once the installation is complete.
Then plug in your Android smartphone using the USB cable. Open Settings > More > (under the Wireless and networks menu) Tethering and mobile hotspot and then select USB tethering.
Now when you jump onto your Mac and select System preferences > Network, you should see your smartphone at the top of the connections. Ensure Wi-Fi is disabled and begin surfing the Internet.

Congratulations, you have now successfully used your Android smartphone as a modem.
4. Enjoy surfing the Internet
You have now successfully set up your Android smartphone as a modem.
Ensure you have a large data quota to work with, as tethering uses much more data than browsing the Web on your smartphone ordinarily would. If you regularly use tethering, we suggest a data allowance of at least 2GB a month. Preferably more.
You can find some potential plans below:
Related: Best budget smartphones
Related: Best smartphones of 2018
Related: Top 10 best Android and Apple smartphones for under $600
Related: 10 Best phones of 2016
Original article by Tony Ibrahim. Updated in 2020 by Fergus Halliday

















