 Credit: Fergus Halliday | IDG
Credit: Fergus Halliday | IDG
Bored of Bixby? Here's how you can get the Google Assistant running on one of Samsung's Tizen smartwatches.
Samsung's smart assistant isn't without its strengths but it does have more than its fair share of weaknesses. Unfortunately, while you have the option of using either Bixby, Google Assistant or Amazon Alexa when it comes to your smartphone, you don't necessarily have the same options available when it comes to smartwatches like the Galaxy Watch and Galaxy Watch Active.
For more on how Bixby compares to Google Assistant and Amazon Alexa, check out this feature.
Until now: as previously reported by XDA Developers, you can now get the Google Assistant running on your Samsung Galaxy Watch or Galaxy Watch Active. The workaround requires a Tizen 4.0 smartwatch with a microphone or speaker and an Android smartphone running at least Android 8.0 Oreo.
Step 1. Setup your Samsung Smartwatch
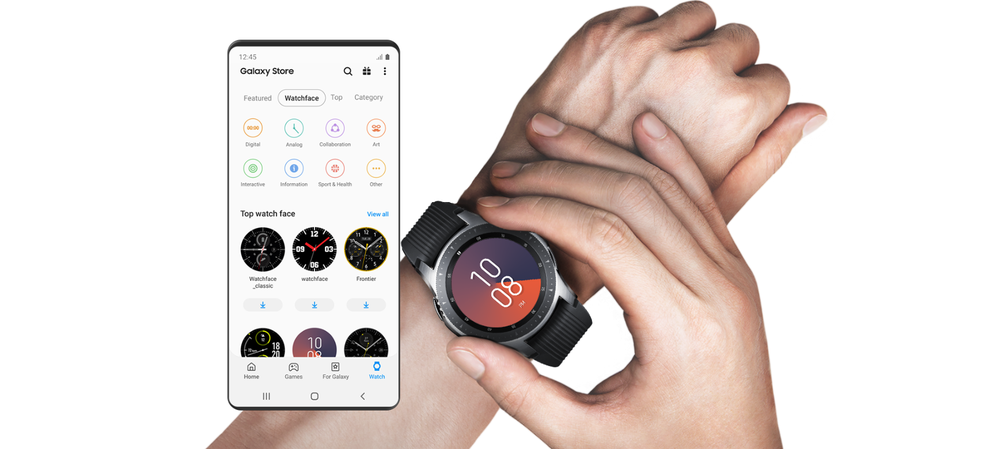 Credit: Samsung
Credit: Samsung If you haven't already done so, you'll want to make sure you've properly set up your Samsung Galaxy smartwatch using the Samsung Wearable app, which is available on both the Google Play store and Samsung's own Galaxy app Store.
Step 2. Download GAssist.Net Companion
 Credit: Fergus Halliday | IDG
Credit: Fergus Halliday | IDG The next thing you're going to want to do here is download the GAssist.Net Companion app to your Android smartphone and the GAssist.Net Watch app on the Galaxy Store. The former can be found on the Google Play store by clicking here. To find the latter you just need to search for GAssist on the Galaxy App store. Easy stuff.
Step 3. Create a Google Cloud Console Project
 Credit: Fergus Halliday | IDG
Credit: Fergus Halliday | IDG The next bit is a little more complicated. You're gonna need to be logged into a Google Account in your web browser of choice and you're gonna want to go to https://console.cloud.google.com.
Once there, press on the Select Project button the navigation bar. Then, select New Project. Enter a name for your project (for example, 'GAonSamsung') and click on Create.
It may take a few moments for your project to be generated but won't fret, that's totally normal.
Step 4. Open APIs and Services
 Credit: Fergus Halliday | IDG
Credit: Fergus Halliday | IDG After your project has been created, open the navigation menu by clicking the menu icon in the top left corner of the screen.
From there, you need to scroll down and click on APIs and Services. Finally, within that, select the option marked Library.
Step 5. Enable the Google Assistant API
 Credit: Fergus Halliday | IDG
Credit: Fergus Halliday | IDG Once on the Library page, search for the Google Assistant API. If you search for 'Google Assistant it should be the first and only result. Once you've found it, click on it and the Enable Button.
Step 6. Create Credentials
 Credit: Fergus Halliday | IDG
Credit: Fergus Halliday | IDG Once you've enabled the Google Assistant API, you should get a message saying "To use this API, you may need credentials. Click create credentials to get started."
Do that. When the prompts ask "Which API are you using?", be sure to select Google Assistant API. Then, when you're asked "Where will you be calling the API from?", choose Android. Next, when it comes to "What data will you be accessing?", opt for User Data.
Finally, click on the 'what credentials do I need?' button.
Step 7. Set up Consent Screen
 Credit: Fergus Halliday | IDG
Credit: Fergus Halliday | IDG You'll then be asked to set up an OAuth consent screen. Click on the Set Up Consent Screen button and it will take you to a page called Consent Screen. There are a lot of boxes to fill on this page but the only one you need to focus on right now is the one marked Application Name. Simply enter a dummy name here. Again, our example is going to be GAtoSamsung.
Once you've done that, scroll down the bottom of the page and click Save. This should take you back to the credentials page. From here, click on the blue create credentials button and then select the OAuth client ID option from the drop-down list. When asked for your application type, choose other and enter your dummy name of choice.
Step 8. Download Credentials
 Credit: Fergus Halliday | IDG
Credit: Fergus Halliday | IDG Your Credentials page should now show your newly created credentials. Go to the right end of the screen and click on the download icon to download them. Be sure to save them to your computer somewhere you won't forget.
Once that's been downloaded, rename it so that it is called secrets.JSON
Step 9. Copy Secrets
The final step here is to connect your Android smartphone to your PC or Mac using a USB cable, opening up the file structure of your device in Windows Explorer or Finder and opening the folder named credentials.
Paste secrets.JSON into this folder.
Step 10. Set up the GAssist.Net app on your phone
Open the GAssist.Net Companion app and follow the steps. It'll ask you for a few permissions and also ask you to give it the location of the Secrets.JSON file you just transferred over. Do that.
 Credit: GAssist
Credit: GAssist Finally, it'll ask you to authenticate with Google. Click the authenticate prompt and you should be taken to a window asking you to confirm that you want to give your application permission to access your Assistant. Select Allow and you'll be given a code.
Swap back to the GAssist app and paste that code into the prompt.
Step 11. Open GAssist.Net on your smartwatch
Finally, open up the GAssist.Net app on your Samsung smartwatch and give it the required permissions. Tap on the listen button and you're good to go.
You can now use Google Assistant on your Samsung smartwatch. Unfortunately, at this time, there's no way to set the Assistant to passively listen in the background, nor are there any specialised shortcut widget available for it. You have to manually tap the Listen button each time you want to use the Assistant, which isn't ideal.
Still, it's a start and hopefully interest in this workaround prompts Samsung and Google to offer a more official form of Google Assistant support for the Galaxy Watch and Galaxy Watch Active in the near future.
 Credit: Fergus Halliday | IDG
Credit: Fergus Halliday | IDG 
















