 Credit: Ryan Whitwam/IDG
Credit: Ryan Whitwam/IDG
Samsung’s phones always have a lot of features hidden in their labyrinthine menus, but the Note series is particularly jam-packed. Along with the usual Samsung One UI features, the 10 and 10+ also have S Pen capabilities and all the features those entail. The new Notes aren’t cheap phones, so you’ll want to actually use all those features. Here are the 10 things you ought to do first.
Choose your navigation buttons
Samsung still defaults to the standard button navigation system, but you can make some changes. There’s even a gesture option that’s easier to adjust to than the systems used by some other device makers. Just head to Settings > Display > Navigation bar.
In that menu, you can change the order of the buttons to the standard arrangement used on non-Samsung phones (back, home, overview) and turn on gestures. With gesture nav, you just swipe up where the buttons would be to trigger actions. There are optional “hints” to show a line for each swipe target, but they take up space on the screen.
 Samsung
SamsungCustomize the Edge Screen
Samsung’s Edge Screen is an always-available menu of apps and tools that you can open with a swipe. However, it’s not very useful if it doesn’t have the apps and tools you need. You can customize what shows up in Edge Screen under Settings > Display > Edge Screen.
The menu is organized by panels like apps, contacts, and so on. You can reorganize all the panels and edit the contents of some of them (for example, Apps, seen below). The Edge Panels menu also includes an option to change the size, appearance, and location of the swipe handle. If you find that you never use Edge Screen, you can also just shut it off.
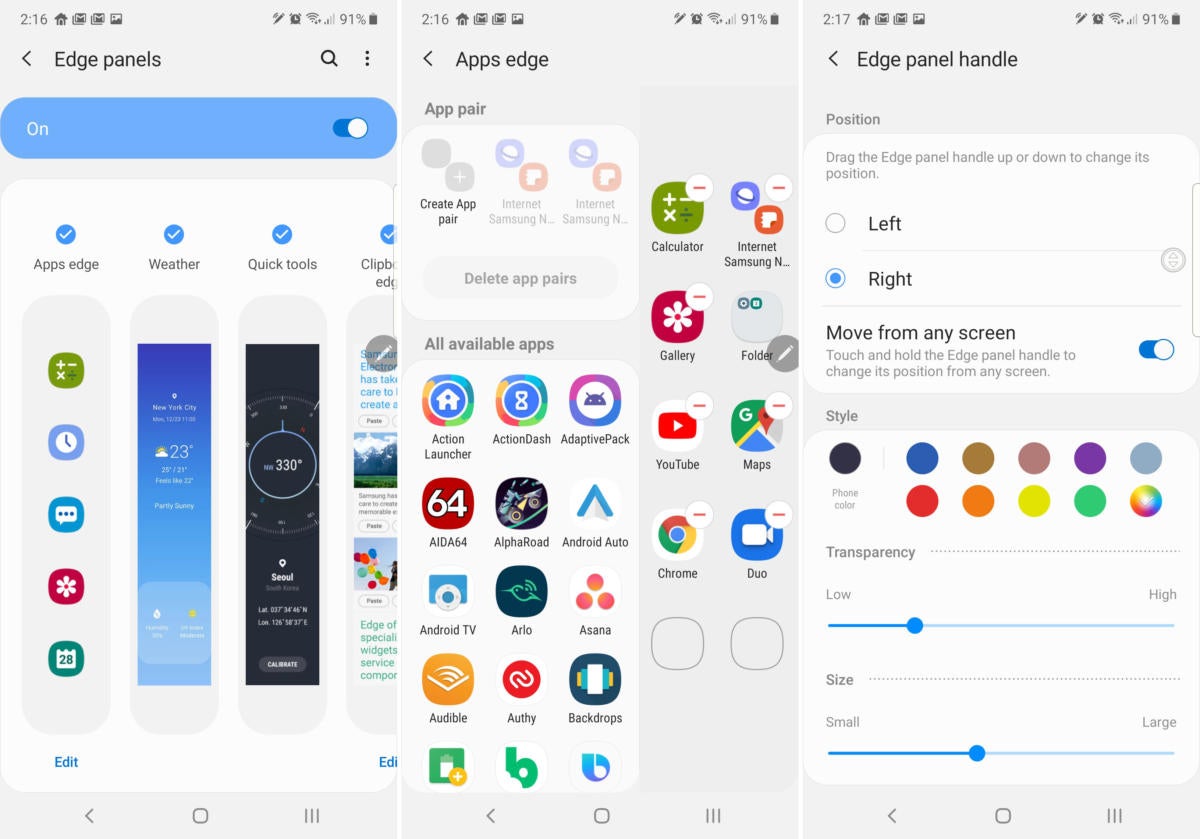 Samsung
SamsungCustomize the Air Command popup
The S Pen works as a stylus as soon as you remove it from the phone, but the Air Command popup can give you quick access to stylus-specific features. This small floating icon has customization settings in Settings > Advanced features > S Pen.
Under the Air Command heading, you can change which app shortcuts appear. If you don’t like Air Command, you can remove the floating icon altogether. Also note the “Removal” heading. There, you can have Air Command open automatically when you take out the S Pen. That could be a good alternative to the persistent icon.
 Samsung
SamsungCustomize Air Actions
Samsung adds at least one new S Pen trick every year, and this time it’s “Air Actions.” The pen’s new accelerometer detects gestures like swiping and drawing circles. You can change what these gestures do in various apps under Settings > Advanced features > S Pen > Air Actions.
Currently, Air Actions work in only a handful of apps like Chrome, the camera, and Samsung notes. Still, you can tap on any of them and change all of the pen functionality. For example, maybe you want a swipe up or down to scroll in Chrome. The button press options are bundled in here, too. Just pick your actions, and start swinging your S Pen around.
 Samsung
SamsungFloating lock screen shortcuts
The Galaxy Note 10 has an ultrasonic in-display fingerprint sensor like the Galaxy S10. It’s more secure—and slower—than the optical sensors in some other phones, but you can use the sensor to access your lock screen shortcuts very quickly. Just head to Settings > Lock screen > App shortcuts. Change the setting to Floating button and decide which apps you want accessible while unlocking. You can unlock the phone with your fingerprint, and the app icons float above your finger without even letting go.
 Ryan Whitwam/IDG
Ryan Whitwam/IDGTake better screenshots with the S Pen
Often, we take screenshots to show something off, but it’s not always obvious what you’re trying to illustrate. You don’t have to tediously explain screenshots if you’ve got a Note 10. With the S Pen, you can use Smart Select and Screen Write to take better screenshots. Both features are inside Air Command—just click the pen button to get started.
Screen Write captures a full screenshot, and then immediately loads it in an image editor where you can mark it up, jot down notes, and so on. If you need to grab only a part of the screen, there’s Smart Select. You can select just part of the screen to save as an image with square, circle, and free-form tools. There’s also an option to capture animated GIFs.
 Ryan Whitwam/IDG
Ryan Whitwam/IDGReprogram the side key
The Galaxy Note 10 doesn’t have a power button—it has a side key. This is Samsung’s compromise to include Bixby without adding a whole extra button for it. You can use the side key like a power button, and that’s what most people will do. However, there are some more options under Settings > Advanced features > Side key.
You have both double-press and long-press options. Double-press defaults to opening the camera, but you can have it launch any app. Long-press calls up the power menu, but you can switch that to Bixby. If you do that, you’ll need to tap the power button in Quick Settings to turn off the phone.
 Samsung
SamsungJot down a Screen-off Memo
You don’t need to unlock your phone and open an app to jot down a quick note on this phone. Simply remove the S Pen while the phone is asleep, and you can create a note with Screen-off Memo. The interface is sparse by design. All you have is a few color options, line thickness, and an eraser. Notes created with Screen-off Memo automatically save to Samsung Notes. You can also tap the “pin” button to keep the note on your lock screen for 30 minutes.
 Samsung
SamsungConfigure Link to Windows
The Galaxy Note 10 is the first phone to ship with a fully integrated “Link to Windows” app. As the name implies, this feature plugs into Windows 10 PCs, allowing you to manage text messages, see notifications, access photos, and more.
To set it up, you’ll need to sign in with the same Microsoft account used on your computer. Then, install the Your Phone app from the Microsoft Store. After allowing app permissions, your content should show up on your computer instantly.
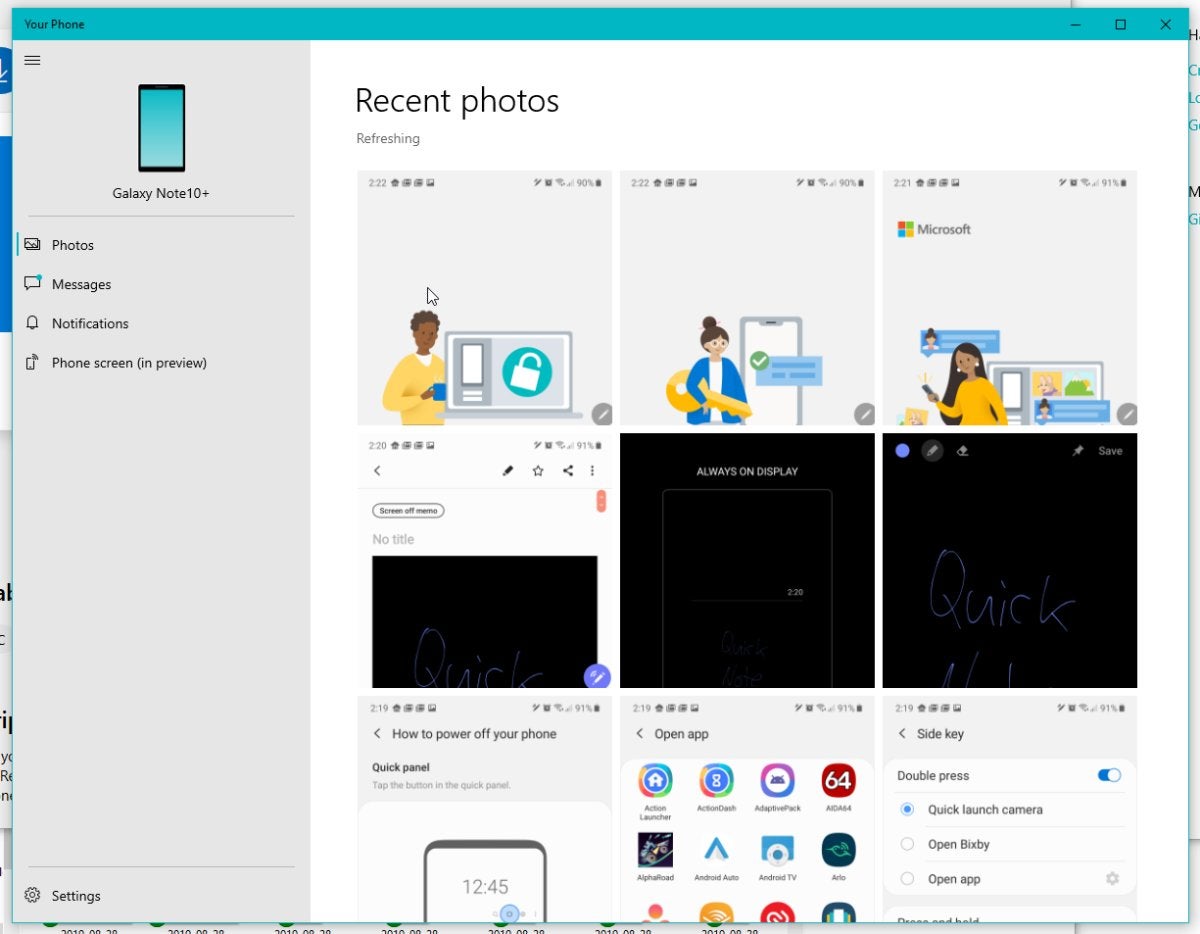 Ryan Whitwam/IDG
Ryan Whitwam/IDGInstall DeX Desktop
This phone still has the now-familiar DeX functionality when you plug it into an external monitor, but you can also run DeX on a Windows or Mac computer. You’ll need the DeX desktop app, but this is an easy way to access apps and content stored on your phone with a full computer setup.
After installing the desktop app, simply plug in the Note 10 and tap the DeX notification. The DeX desktop appears in a window you can manage like any other, except it’s a fully self-contained operating system running on your phone.
 Samsung
Samsung















