Why does Microsoft think you need the Windows 10 Your Phone app? Because it preserves the most important functions of a phone: access to your photos, messages, notifications, calls, and even your phone’s home screen—without the need to remove your phone from your pocket.
That might sound ridiculous, but think again: Once you pull your phone from your pocket, you’re instantly lost in messages, email, Instagram—all of these distracting from your focus and flow while working on your PC. Theoretically, you could refuse to open Outlook on your PC and use your phone instead. But you don’t, right? Because the PC is much more convenient—and, in certain situations, playing with your phone is also quite rude.
Your Phone’s functionality is essentially complete, but the landing’s been a little rough. You’ll need to mix and match the right PC and phone hardware to get the most of Your Phone, but the most useful basic features are already available to the world at large. We can also show you how what the final vision looks like, and what (if anything!) you’ll need to get there. Your Phone is surprisingly simple and effective, and it’s much further along than during our first look at the Your Phone experience.
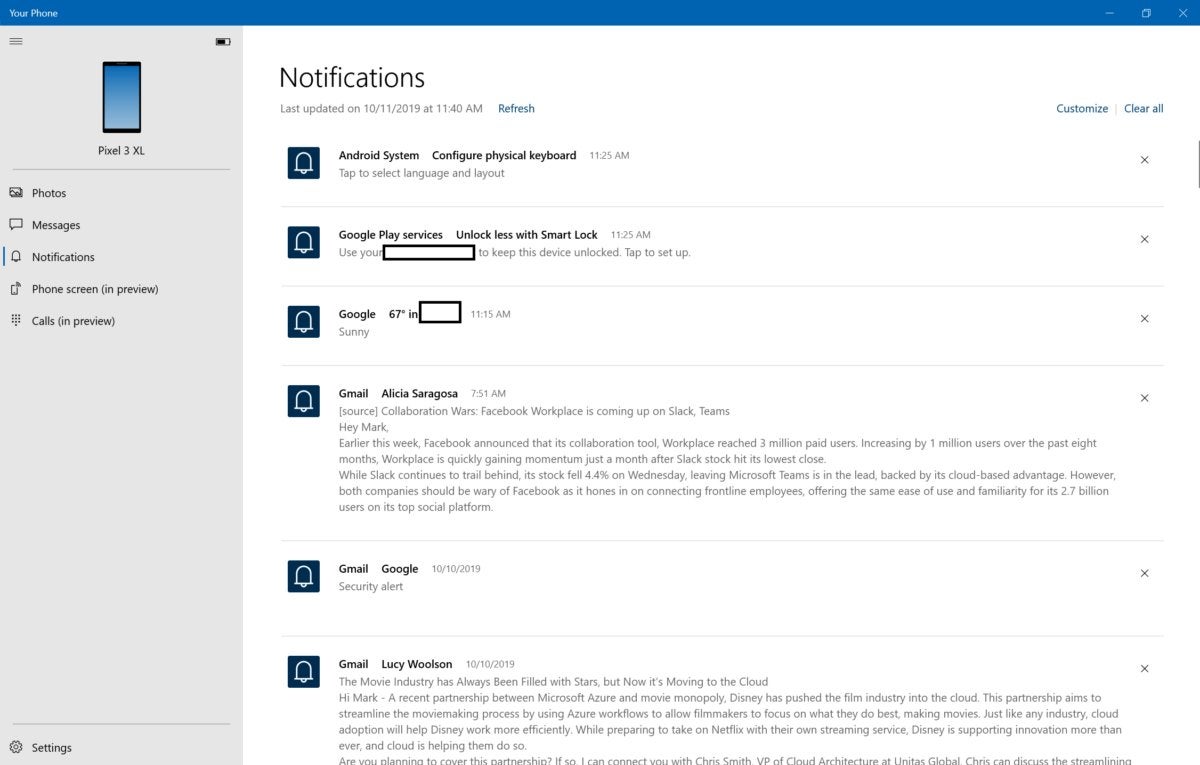 Mark Hachman / IDG
Mark Hachman / IDG
Your Phone can send these Android notifications right to your PC.
Setup: What you’ll need
Because of the “walled garden” approach Apple takes with iOS, Your Phone is essentially tied to Android. (Though Your Phone technically supports iPhones, Microsoft has stopped listing them among supported phones.) Even then, not every phone supports every Your Phone function right now. You’ll get the best experience right now with a Samsung Galaxy or OnePlus phone.
Any recent Android phone should be able to connect to Your Phone and receive Your Phone’s basic functions: photos, SMS texts, and notifications. The newer, more advanced functions—placing calls and interacting with the phone’s home screen—are limited to a smaller subset of devices (Galaxy Phones and recent OnePlus phones, basically). Unfortunately, Your Phone can link only to a single phone at the moment.
 Samsung
Samsung
Though we used a OnePlus 6T to test, dozens of different Samsung Galaxy phone models are also supported by Your Phone.
Here’s a more detailed list of the hardware and software requirements for each Your Phone function, at present:
Photos, messages, and notifications:
A Windows 10 PC running the Windows 10 April 2018 Update or later, and an Android phone running Android 7.0 or later.
Phone calls (Calls) from your PC:
A Windows 10 PC with build 18362.356 or newer, and an Android phone running Android 7.0 or later.
Interacting with your phone’s screen (Phone screen) from your PC:
A Windows 10 Insider PC supporting Low Energy Peripheral Mode, including Surface Laptop 2, Surface Pro 4-6, Surface Book 1-2, and Surface Go. A list of supported phones is here, with most Samsung Galaxy and recent OnePlus devices supported.
In general, I’ve had the best luck with Calls and Phone Screen while running the latest Windows 10 Insider Fast Ring previews, which are optimized for the latest iteration of Your Phone. But the basic functions (texts, photos, and notifications) should work fine with a regularly-updated Windows 10 PC. Remember, this should all open up to a wider subset of devices over time.
How to set up Your Phone on your smartphone
While the Your Phone app should be pre-loaded or automatically downloaded on most PCs, you’ll need to download the companion app for your phone, known as the Your Phone Companion. The Your Phone Companion for Android can either be downloaded via the link, or you can enter your phone number into the Your Phone app on Windows. Microsoft will send a text to your phone with the download link inside of it.
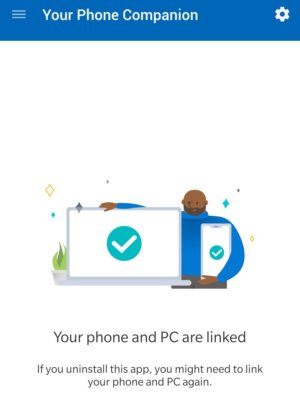 Mark Hachman / IDG
Mark Hachman / IDG
While Your Phone should already be on your Windows 10 PC, you’ll need to download the Your Phone Companion app for Android.
Note that you’ll need to set up Your Phone Companion on the phone as well as Your Phone on the PC at essentially the same time, making sure your phone and PC are up to date, turning on Bluetooth on both devices, and launching both apps. You’ll quickly move through a short series of steps that will enable your phone and your PC to connect.
Setup requires a decent amount of back and forth, and that there can be some fiddling that needs to be done. Setup will likely ensure that Bluetooth is on on both devices, but not always. The setup process will also probably pair both devices for you, but when I switched test phones I had to perform these steps manually. Make sure both devices are on the same Wi-Fi network for easier communication. And when it’s finally up and running, you’ll probably need to approve separate Your Phone Companion permissions for texting, then calls, then notifications, and so on; It’s a hassle, but the permissions are there to make sure apps don’t abuse your privacy.
Don’t be turned off by the apparent complexity. We’ve detailed a lot of the steps that Windows should take care of behind the scenes, and some of this is just stepping through the normal privacy approvals.
How to use Your Phone
Once setup is completed, it’s time to actually use Your Phone. Here’s a quick guide to the ins and outs of each of the apps.
One potential gotcha has to do with your smartphone's onscreen keyboard. Your Phone is designed to let you access your phone from your PC, using your physical keyboard to connect to it and respond to messages. I was shocked to discover that when I picked up my phone (by habit) to respond to a text, that the onscreen keyboard had disappeared. If that happens, try searching for the “keyboard” in the Android Settings menu on your phone, and then be sure that there’s an option to enable the on-screen keyboard even if your PC is doing the typing. That will allow you the freedom to use your phone as you’d like, even when it’s connected to the PC.
Remember to check the Your Phone app’s Settings gear at the bottom left-hand corner, where there are options, for example, to allow SMS texts but not MMS pictures.
Photos
Your Phone’s Photos tab is similar to the Photos app within Windows: if you take a photo with your phone, Your Phone’s Photos makes it available to you for sharing or editing. You’ll see a matrix of up to 25 photos and screenshots within the Your Phone Photos tab, which you can copy, share, or save from within the tab. Frustratingly, you can’t directly edit them using Photos unless you save them to your hard drive, then edit them with Photos.
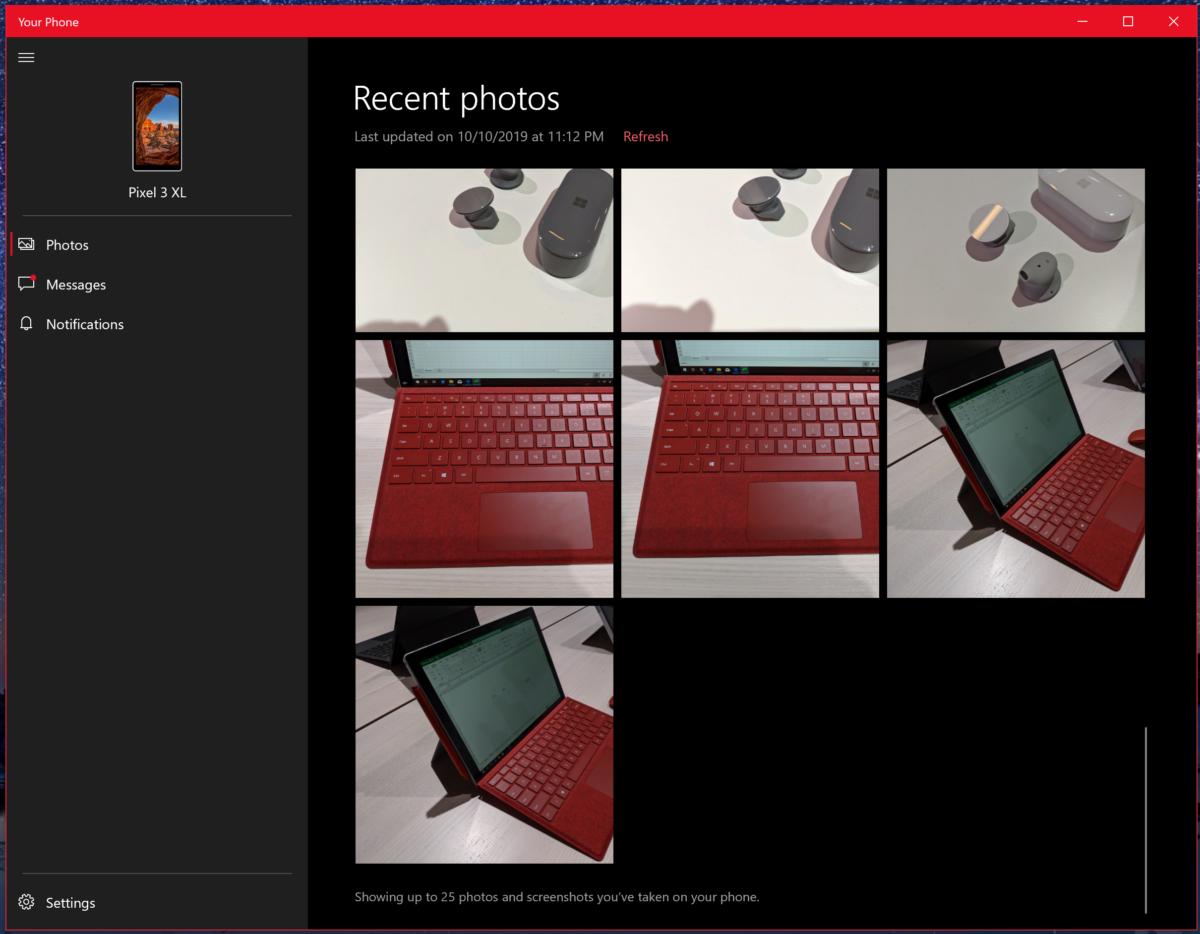 Mark Hachman / IDG
Mark Hachman / IDG
The Your Phone Photos tab displays 25 recent photos and screenshots.
Messages
In this context, “Messages” is merely shorthand for SMS/MMS text messages, not any specific app on Android or anywhere else. As a result, it’s a bare-bones summary of the text messages you and your contacts have exchanged, nothing more. Most messaging apps, including Skype, offer a “call” option, and usually a video-chat option as well. Messages does neither, although you could argue again that the bare-bones approach is necessary to maintain flow.
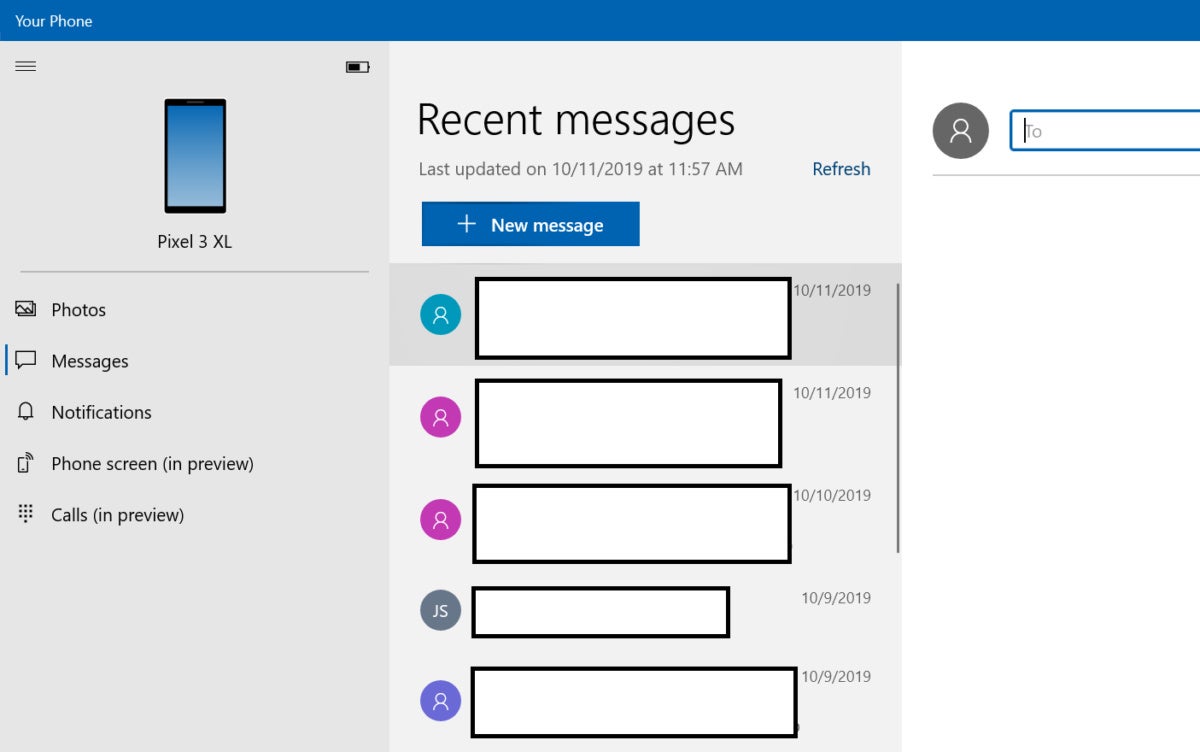 Mark Hachman / IDG
Mark Hachman / IDG
Messages displays both SMS and MMS messages, though without the additional calling options offered by native phone apps.
The Settings option to download images sent via MMS texts automatically needs some clarity. For one, when I specifically toggled it on, a test photo sent to me via text didn’t save to my PC—though my phone isn’t configured to automatically save photos sent to my phone. (The photo appeared inline as a text message, though, as it should have.) It would also be helpful to know exactly where MMS images are saved, and if they’re automatically backed up to OneDrive. This is why people use Snapchat, after all.
Unfortunately, Messages still shows any message threads that you’ve archived on your phone, including automated texts of one-time passwords that a web service may send you for two-factor authentication. (Keep in mind that it’s more secure to use an authenticator app for 2FA instead.)
Notifications
Likewise, Notifications represent nothing more than the Android notifications that apps already send to the home screen of your phone. There’s not much to do here, although you do have the option of filtering those notifications so that only a subset gets passed along to your PC.
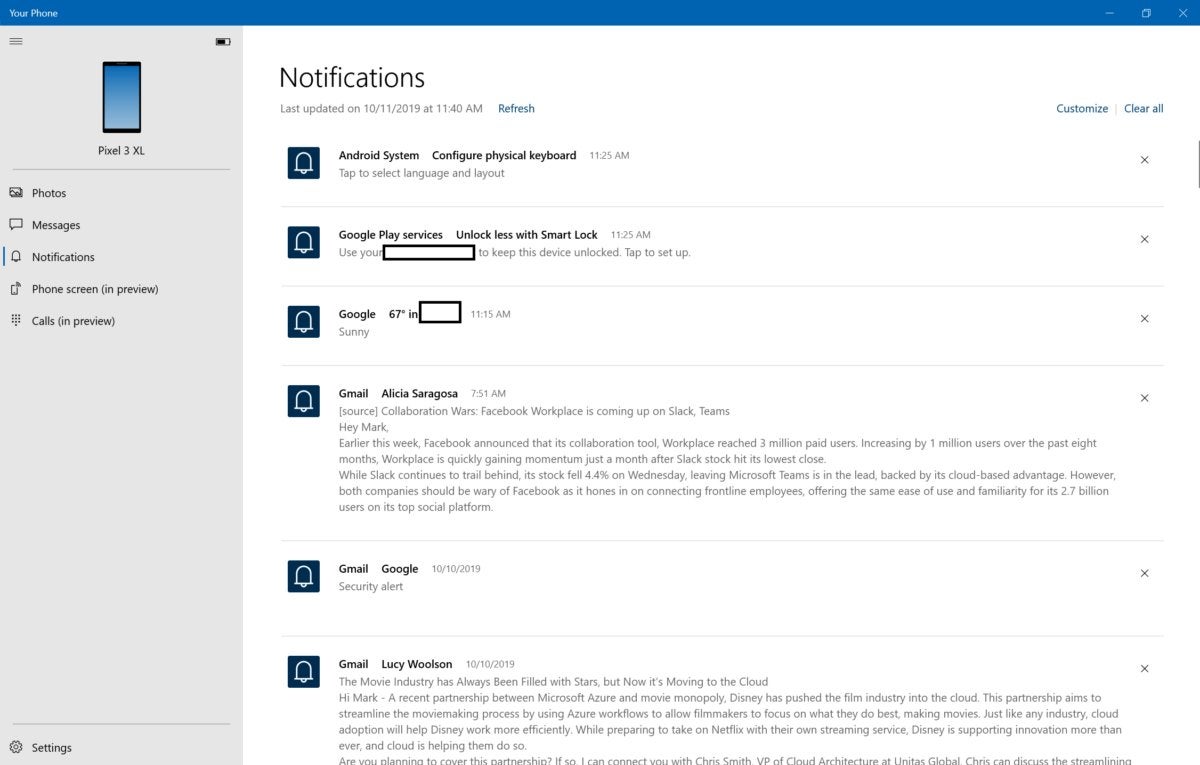 Mark Hachman / IDG
Mark Hachman / IDG
Your Phone’s Notifications pane
Like notifications of new email, those slide in from the bottom right and reside in your Action Center. That’s reason enough to consider the filtering options, as right now you can see one notification slide in for a new email on your phone, and another from the Mail or Outlook app on your PC.
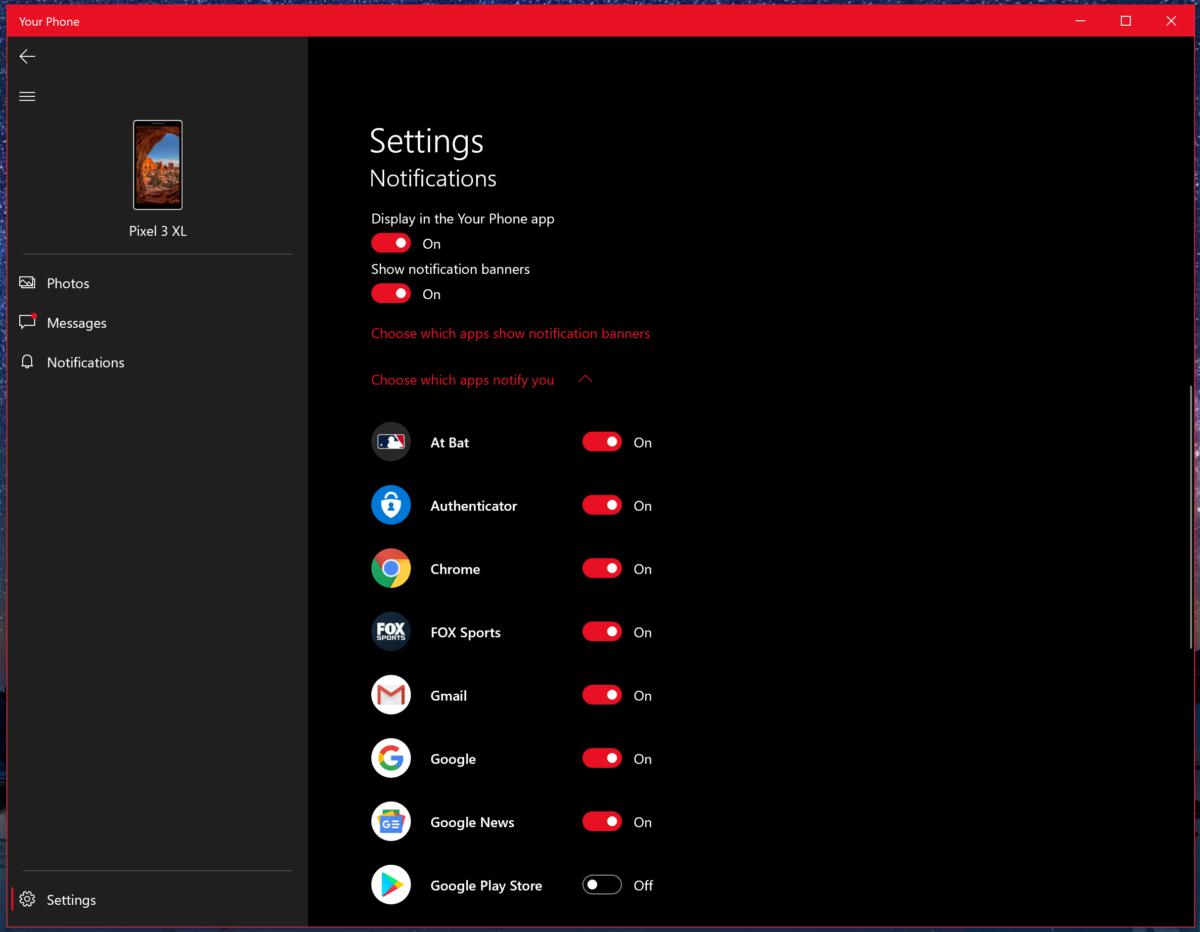 Mark Hachman / IDG
Mark Hachman / IDG
You can adjust the amount of notifications by limiting which apps can send them to you.
Phone screen
This is one of the more interesting value-added features of Your Phone: the ability to access your phone’s home screen, and by proxy, access any Android apps that may be on it. Overall it might be more convenient just to simply haul out your phone. On the other hand, if doing so would be rude, Your Phone is a convenient way to access it surreptitiously.
Because you’re interacting with your phone over a Bluetooth connection, you’ll notice some lag. (As a test, I tried a couple of games over the Your Phone connection; something like Angry Birds is playable, but an action game is not.) Remember that you can’t easily lower your phone’s volume without physically interacting with it, so you’ll have to dive into the phone’s settings menu to adjust it.
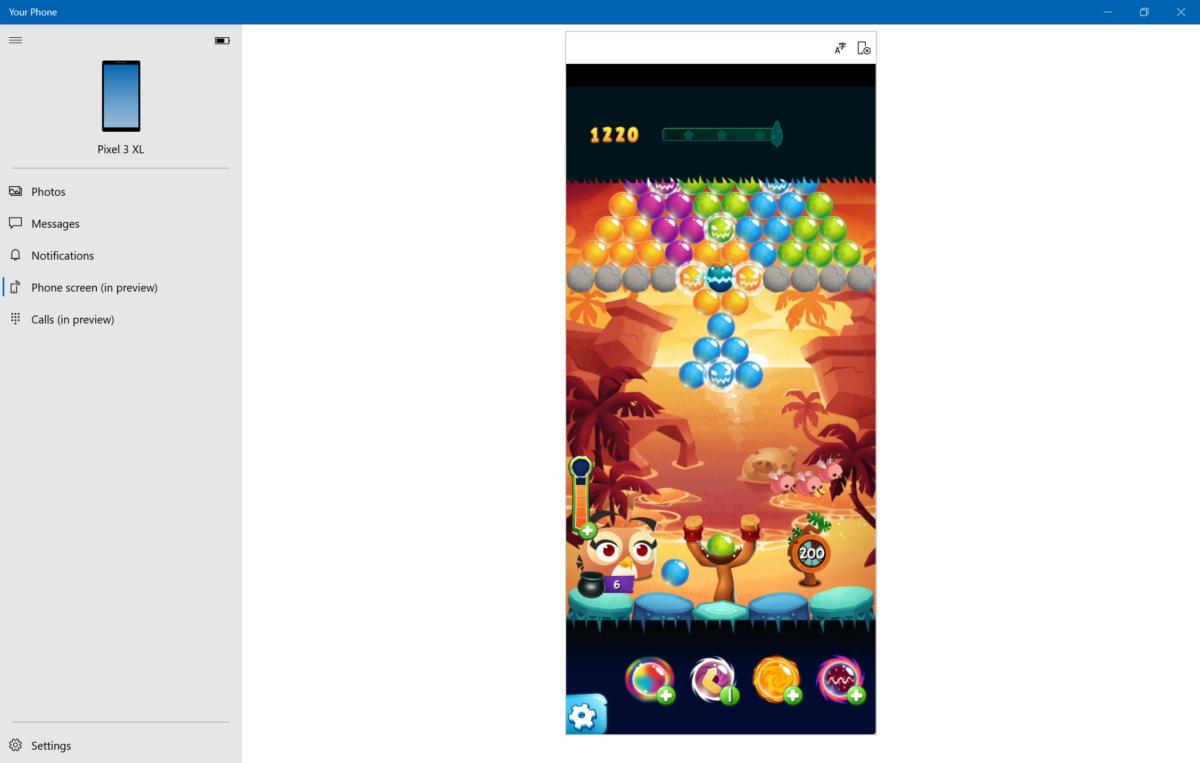 Mark Hachman / IDG
Mark Hachman / IDG
Phone screen gives you remote control over your Android phone’s screen, where you can interact with apps and the screen by clicking and dragging with your mouse.
If there’s an Android app that you need to access surreptitiously, with no Windows or web counterpart available, the phone screen feature can be handy.
Calls
With the recently announced Calls, Your Phone finally becomes...a phone. Make sure that you enable your phone to share its contact list with Windows. Calls doesn't appear to access the Windows 10 People app or Outlook, which is where Windows would store that contact information.
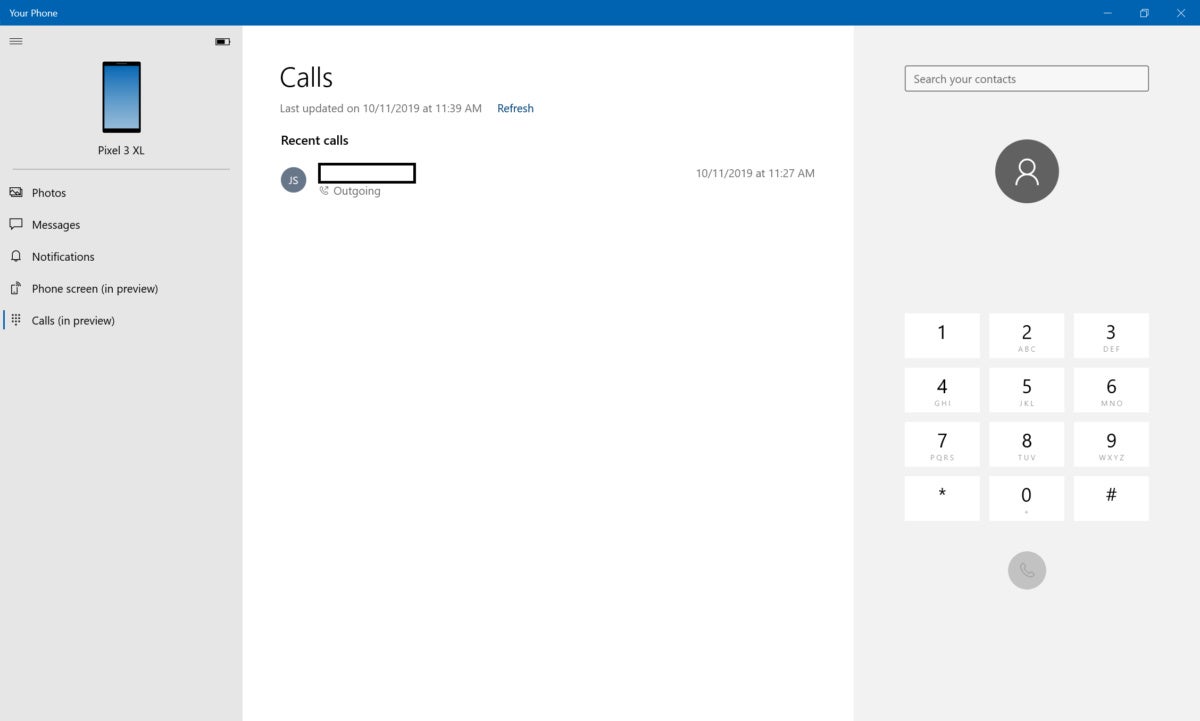 Mark Hachman / IDG
Mark Hachman / IDG
A bare-bones dialer app dominates the Calls section of Your Phone.
Calls allows you to use your laptop’s speaker and mic to talk to callers, which of course is anything but discreet. On the other hand, if you’re working in a private office, you don’t need to unearth your phone to answer or place a call.
Assuming you’ve never used Skype before, it can be rather fun to place and respond to a call from your PC. I did notice a bit of an echo or “tunnel” effect when responding to callers, though that may be patched out over time.
So is Your Phone ultimately useful? It can be, in the sense that an Android watch or Apple Watch allows you to surreptitiously glance at your wrist—or in this case, your screen—to see what your phone is reporting. A wearable does much more—but that's an additional device and an additional cost.
Fortunately, the most basic functions are probably the most useful: the ability to see and respond to texts and notifications, as well as to grab a photo from your phone and use it quickly within a Windows application. Those Your Phone features are available now, via a broad range of phones and PCs. They’re definitely worth trying out.

















