 Credit: Christopher Hebert/IDG
Credit: Christopher Hebert/IDG
If you’ve already gotten your Galaxy S20, you’ve surely transferred over your apps, set up the home screen, and picked just the right wallpaper to show off your big beautiful screen. But there are a few settings you might have missed that will make your S20 experience that much better. Here are 10 toggles, tweaks, and settings you need to learn:
Use all 108 megapixels of the S20 Ultra’s camera
The S20 Ultra has the largest sensor ever crammed into a Galaxy phone: a whopping 108MP. But you won’t take 108MP pictures by default. Instead, Samsung uses pixel binning to bring the resolution down to 12MP and cram more detail into a smaller shot.
If you want to use all 108 megapixels, you’ll need to change the ratio in the camera app. Tap the 3:4 button and switch it to the 3:4 108MP option. Just keep an eye on your storage, because every photo takes up about 30MB.
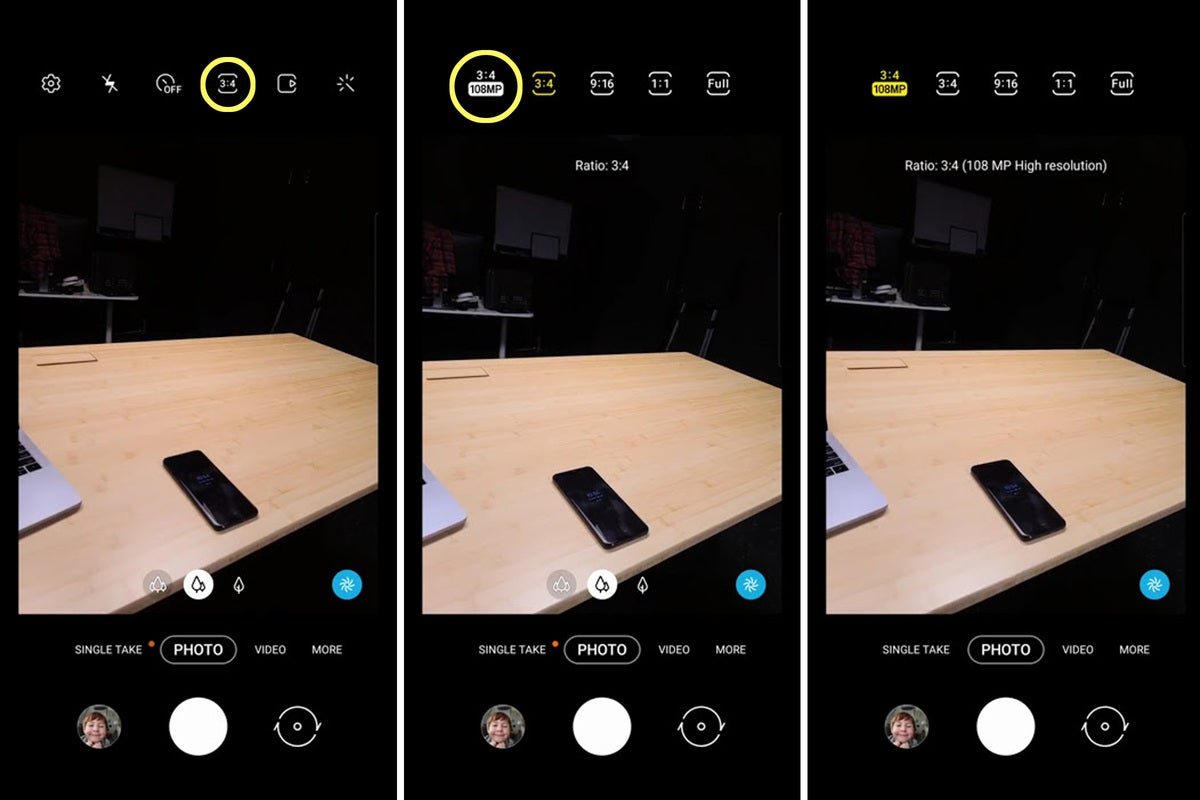 IDG
IDGMake the display buttery-smooth
The S20’s display is awesome out of the box, but it’s not all it could be. Samsung has motion smoothing turned off in an effort to preserve battery life, but with an minimum of 4,000mAh at your disposal, your S20 actually has more than enough to handle it. And what a difference it makes when you switch in on.
To find it, head over to the Display tab in Settings, select Motion smoothness, and switch to 120Hz. Note that if you’ve already upped the resolution to WQHD, you’ll need to go back down to Full HD, because Samsung doesn’t allow both WQHD and motion smoothing.
 IDG
IDGTurn your phone into a music streaming hub
One of the more annoying facts of life is that if one device is already connected to a Bluetooth speaker, switching to a different one is a tedious process involving pairing and unpairing. But with Music Share, your friend can find your S20 on their own Galaxy phone and use it as a hub to play their music through your speaker. To turn it on, go to the Bluetooth settings, select Advanced, and flip the Music Share toggle.
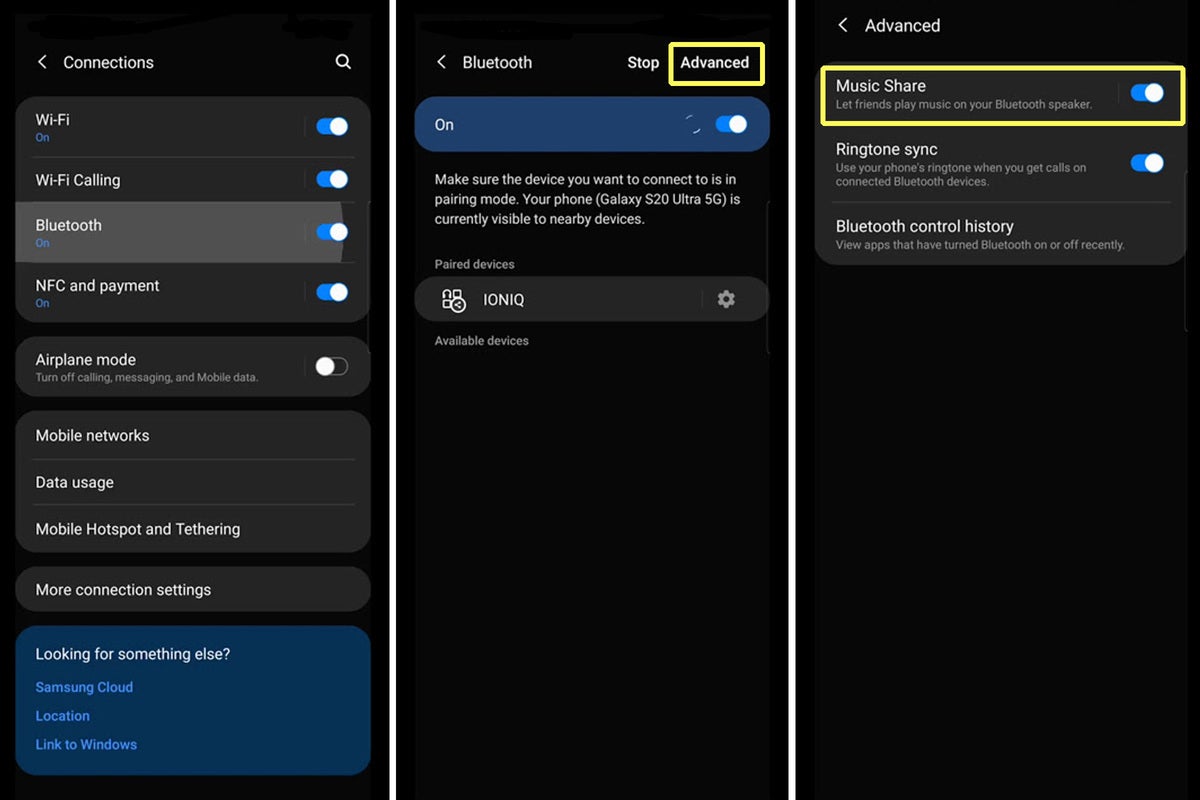 IDG
IDGLaunch your apps insanely quickly
Every S20 comes equipped with at least 12GB of RAM, which is more than you'll ever need to keep your phone running at tip-top speed. But you can put all that memory to good use. Samsung lets you lock up to three apps to the RAM so they'll instantly launch whenever you call on them. You can find the setting on the Recents screen (where you find all of your open apps). Just tap the icon above the screen and select Keep open for quick launching. You might see a slight hit on battery life, but for apps and games with lengthy load times, it'll be worth it.
 IDG
IDGStop accidentally triggering Samsung Pay
Samsung Pay isn't a new feature, but its shortcut at the bottom of the screen is more of a nuisance on the S20 than ever before. I lost count of how many times I accidentally launched it while trying to bring up the Recents screen or summon Assistant. It actually took me a while to figure out how to disable it. You'll need to go to the Samsung Pay app's settings, which you'll find in the sidebar. Select Use Favorite Cards, then toggle off the Home screen option.
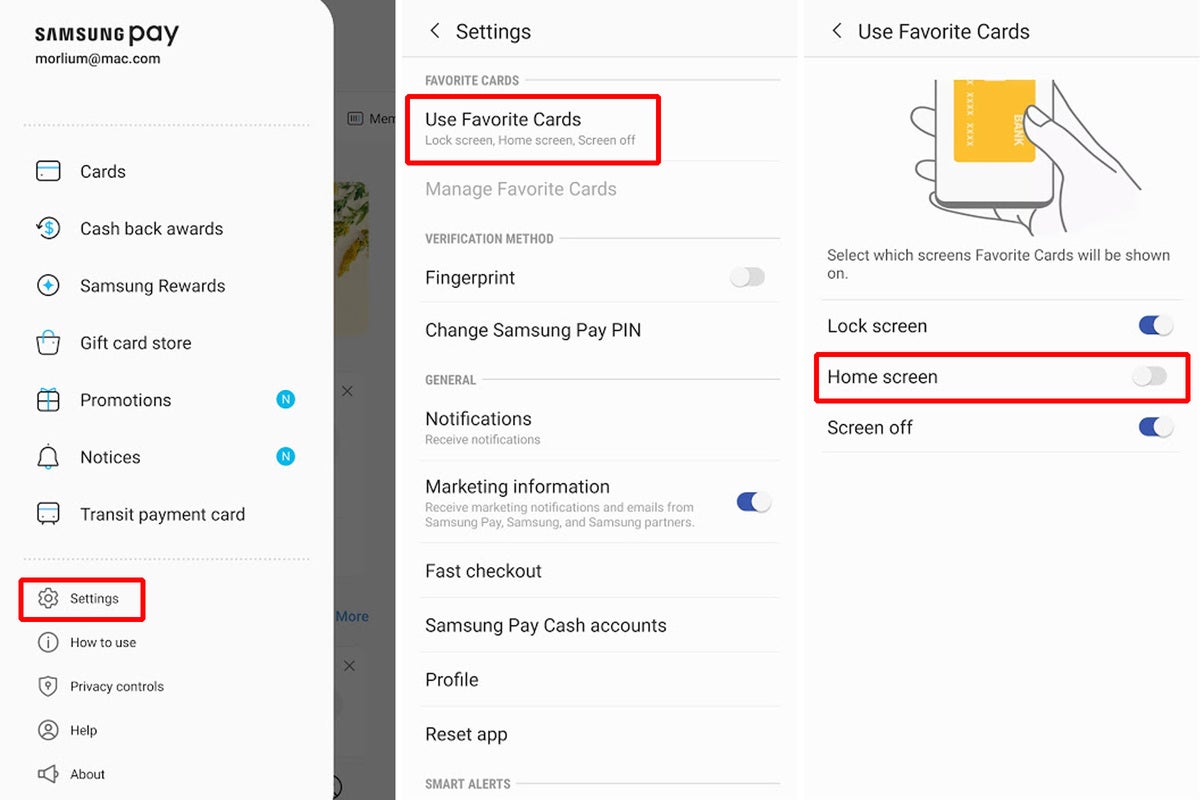 IDG
IDGAutomatically un-mute after silencing your ringer
This is a solution to a problem I didn't even realize I had. We all do it: turn our phone on silent at a movie or meeting and forget to turn the ringer back on when it's over. With One UI 2 on the S20, you set your phone's ringer to turn on automatically after a set period of silence. To find it, head over to Settings, then Sounds and vibration. Select the Mute option at the top and the Temporary mute toggle will appear, letting you choose the duration of your muting.
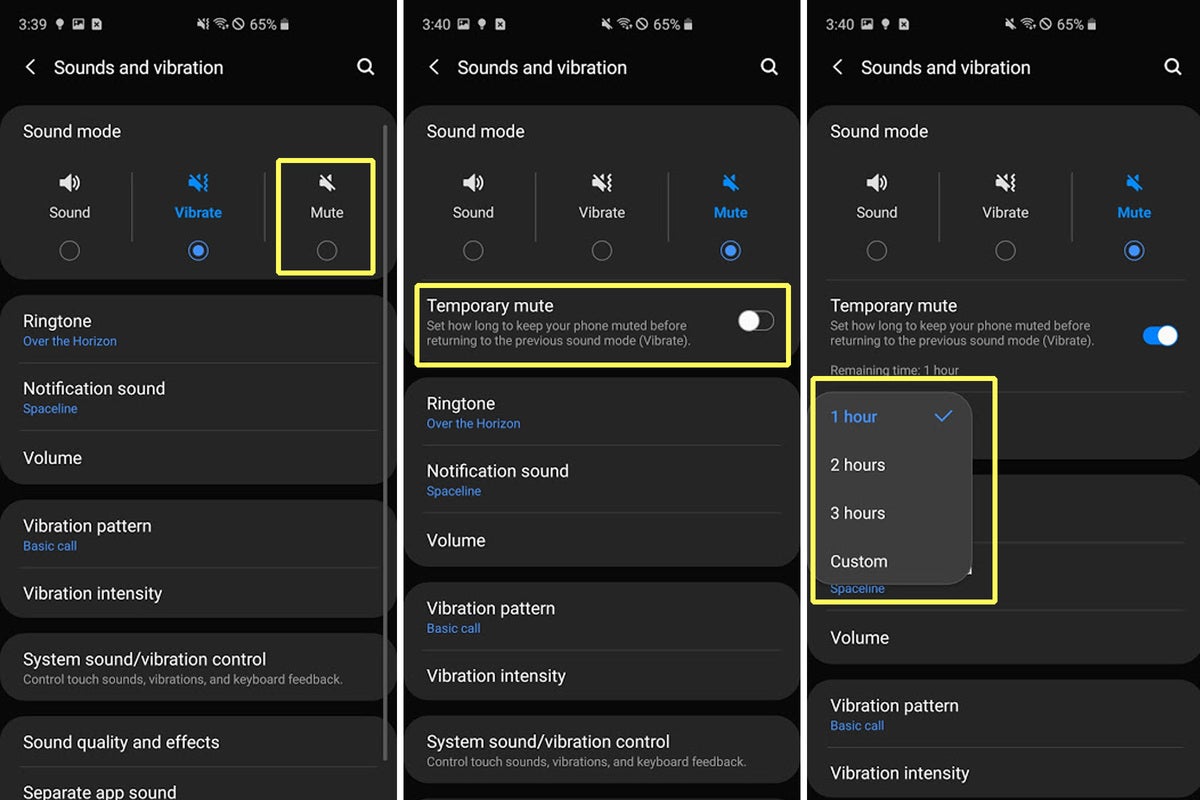 IDG
IDGBring back the battery percentage
No matter which S20 you buy, you'll get great battery life, but you'll still want to keep an eye on your percentage. However, One UI on the S20 does away with the battery percentage to save space in the status bar. Here’s how to get it back: Go to the Notifications tab in Settings and select Status bar. Inside you’ll see a Show battery percentage toggle, which will put the number back in the status bar.
 IDG
IDGReposition the shutter button when taking a pic
The S20 Ultra is so big, you’re going to need an entirely new grip to use it. That’s especially true when you’re using the camera, but there’s a hidden way to make it a little more finger-friendly: move the shutter button to a new spot. All you need to do is tap and drag on the shutter button when you’re in the camera button, and move it wherever you want on the screen. Once you find a place you like, the app will remember it for next time.
 IDG
IDGBlock out the selfie camera
The hole-punch camera on the S20 is much improved over the S10, but it’s still going to get in the way of full-screen photos and videos. You can hide it if you’d like. It’s not the most elegant solution—all it really does is add a black line across the cam and push the screen down—but it works. You can find the option in the Full screen apps tab in the Display settings. Tap the menu icon in the top right corner to get to Advanced settings, and flip on the Hide camera cutout toggle.
 IDG
IDGFine-tune your Space Zoom
Whether you’re using 100X Space Zoom on the S20 Ultra or zooming to “only” 30X on the S20 or S20+, it can be extremely difficult to control with the standard two-finger pinch, even if you’re using a tripod. There’s an easier way to do it. If you tap and hold on one of the three camera views above, the zoom bar will appear below your fingers, letting you slowly zero in on your subject.

















