 Credit: IDG
Credit: IDG
While Zoom publishes a straightforward document on how to use dual monitors with the Zoom desktop client, in our experience, the process can be more complex. Because some apps may not work the way you want them to on default, you’ll likely need to make a few further changes.
We’ll describe below the issues we encountered and the workarounds we found. We have reached out to Zoom for comment, but have not heard back as of this posting.
For starters, this is the default view you get from using Microsoft’s PowerPoint 365 on a dual-screen setup where you get duplicate screens.
 IDG
IDG
The default view of Zoom video client and PowerPoint 365 on a dual-screen monitor setup could use a little jazzing up.
While we actually think it’s pretty smart for PowerPoint 365 to sense your second display and use it for the presentation, the software is assuming there’s a live audience viewing a projection that the presenter can’t see. That’s not the case with screen-sharing audiences. Instead, you might want that second screen full of happy faces.
Here’s how you fix it.
Set PowerPoint 365 to use only your laptop display
First you’ll need to set PowerPoint to stop giving you duplicate images. You can do this by clicking Slide Show and then un-checking Use Presenter View.
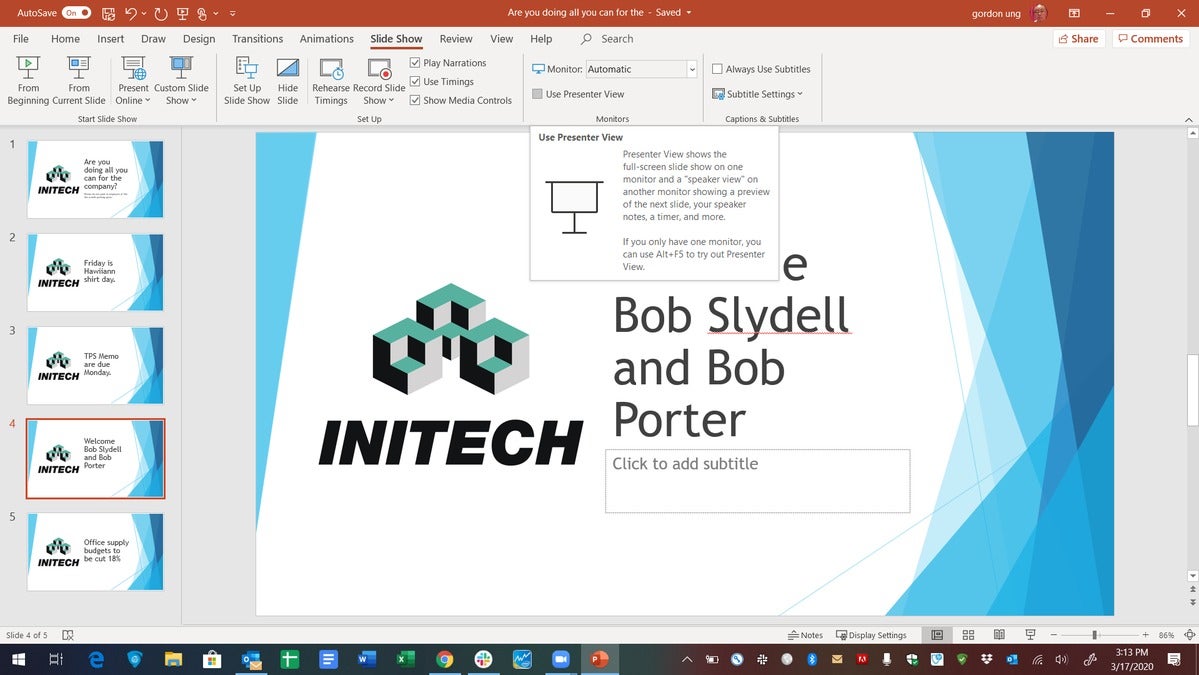 IDG
IDG
On a dual-screen setup, PowerPoint 365 will automatically select Use Presenter View. Uncheck this option.
In our experience, PowerPoint still automatically tried to use the second display, but you can further limit it by using the Monitor option. Click Select the Monitor and choose your primary display from the drop-down menu. The Primary Monitor is typically the laptop’s display.
Once you’ve done this, it will effectively make PowerPoint act as though you have only a single display. This mode of use is also handy if you want to have other applications visible on the second display while giving a streaming presentation.
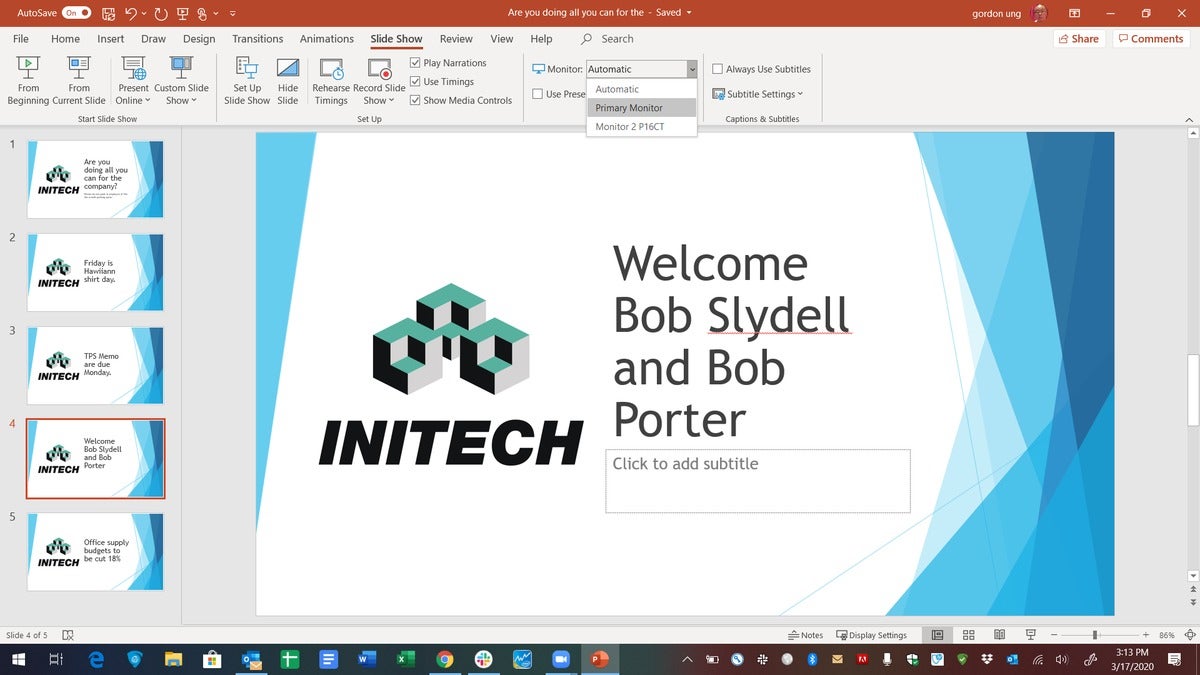 IDG
IDG
If you don’t want PowerPoint to fill the second screen by default, change the Monitor Option from Automatic to your Primary Monitor, which is typically your laptop’s display.
Set Zoom for dual-monitor support
The second thing you should do is set up Zoom for dual-monitor support. Note: We tested this on the latest desktop client for Windows 10, not the web client. Based on the Zoom documentation noted at the beginning of this story, the web client does not support dual monitors.
First, click the small gear or cog icon for Settings, under your profile picture in the application. It should take you to the General tab, but if not, click General. Check the box for Use dual monitors.
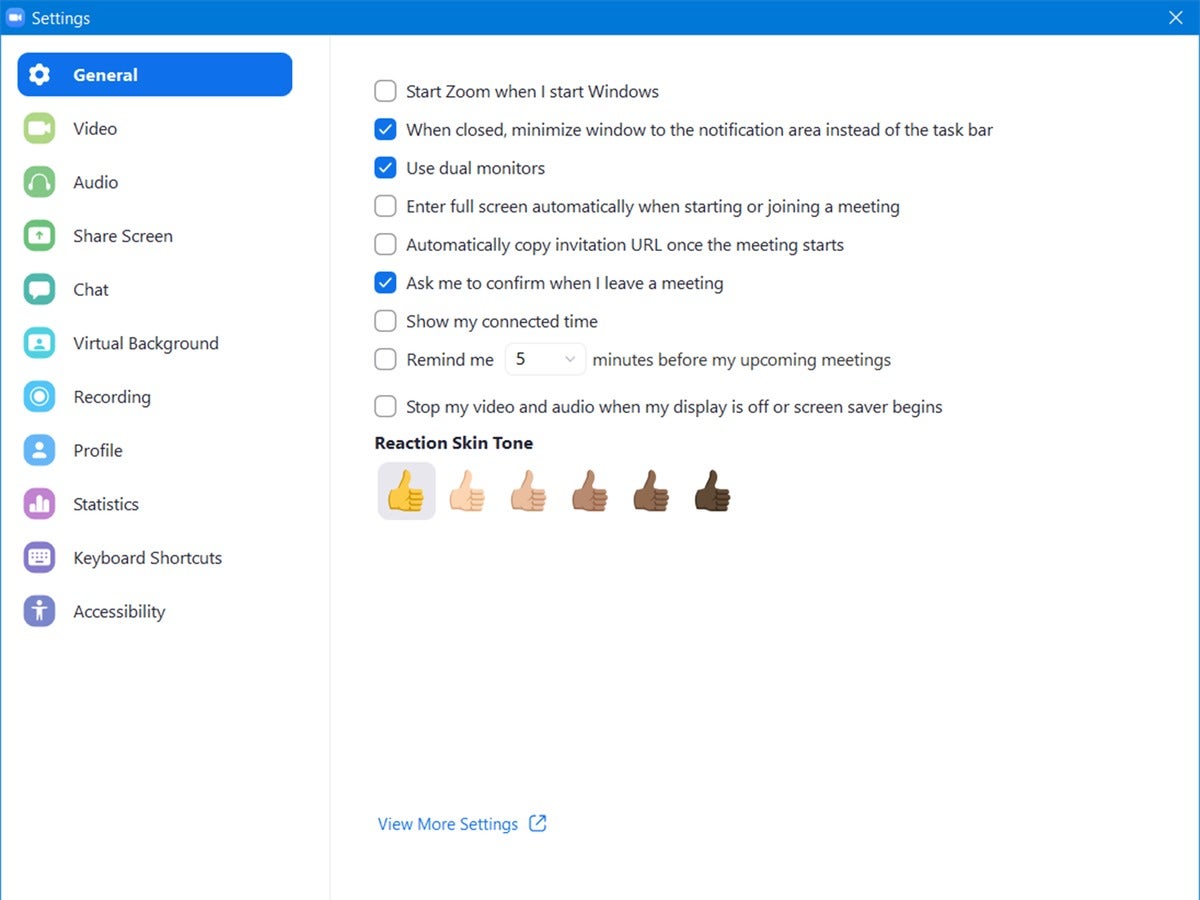 IDG
IDG
Set Zoom to Use dual monitor.
When you share your screen with Zoom from an active session (Alt+S), you’ll be given a choice of which window to share with your audience. Just pick the window that has PowerPoint. In the example below, it’s display 1.
 IDG
IDG
When you share your session from Zoom, you’ll be given a choice of which window to share with your audience. Choose the display that’s running PowerPoint.
Restart Zoom to confirm the setting
While you’d think you were done now, the result may be a confusing at first when you start your video conference. As you can see, we have PowerPoint on just one screen, but our video windows aren’t exactly giving us full use of the second display. We found no way to go into full-screen mode, even if we checked the Go to full screen option.
 IDG
IDG
We’ve set PowerPoint to use only one monitor, and Zoom to use Dual Monitor, but you may need to restart Zoom to get the full view.
The issue, we believe, is that Zoom’s “Use dual monitor” setting doesn’t change until you exit the application. When you close Zoom, it minimizes into the Window tray on the lower right-hand corner. To restart Zoom, find it in the Windows tray in the lower right-hand side, right-click the blue Zoom icon, and select Exit. Restart Zoom and PowerPoint, and you should see your PowerPoint confined to your laptop’s screen, and your Zoom video windows expanded so you can see the entire staff.
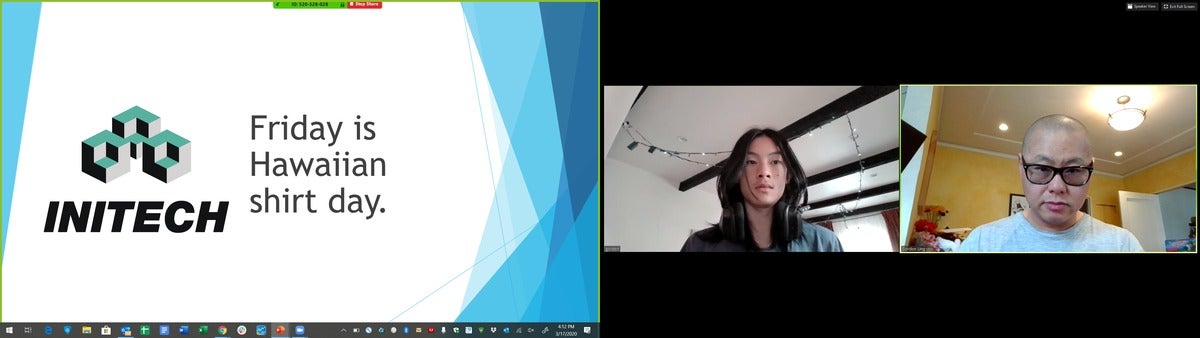 IDG
IDG
With Zoom video set for dual screen and PowerPoint set to display on only one screen, you get your slides on one screen, and video conference windows on the second screen.

















