 Credit: Amazon
Credit: Amazon
Kindle e-readers make it easy to amass and read books. Unfortunately, they don’t make it particularly easy to organize them. There’s no folder structure or tagging system to impose order on large libraries. Instead, Kindle offers Collections, a way of sorting books into logical groupings on the device screen.
Alas, Collections are far from perfect. You can’t drag-and-drop books, even if your Kindle has a touchscreen, or otherwise organize books en masse. You have to open each book and assign it to a collection individually. Still, with some effort and patience, Collections can help you streamline your library, which will definitely help you better enjoy your Kindle. Here’s how to get started.
How to delete books from your Kindle
The first step to organizing a big library is to trim it down. Sure, the thought of getting rid of books sickens most bibliophiles. The beauty of the Kindle, though, is that purchased books deleted from the device aren’t truly gone—they’re still available in your Kindle account to be downloaded again whenever you get the urge to reread them. It makes sense, then, to start your organization efforts by removing any books you’ve already read, as well as those you don’t plan to ready anytime soon. This is also a good time to get rid of any book samples cluttering up your library.
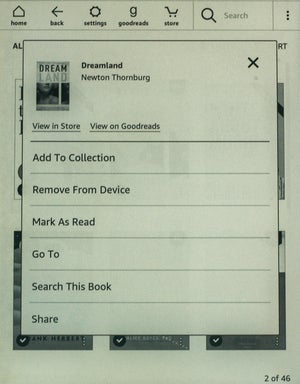 Michael Ansaldo/IDG
Michael Ansaldo/IDG
Long-tapping on a book opens options to delete it or add it to a Collection.
To get started, tap Your Library from the Kindle home screen to get to your books. By default, the Kindle will display all your books—both those on the device and the ones in the cloud. On the upper left of the homescreen, tap Downloaded to see just those books stored on your Kindle. Then go to the upper right, tap Sort, and choose either Grid or List to customize how the books are displayed.
Personally I like Grid mode, as it lets me easily identify books by their covers. List mode seems to enable faster scrolling, however, as it doesn’t load thumbnails. That may make it better for combining large collections.
From this point, all you have to do is find a book you want to remove from the Kindle. In Grid mode, just long-tap the book cover and select Remove From Device from the pop-up menu. In List mode, tap the three-dot icon at the far right of the book title and do the same. Then move on to the next book, and so on, until you’ve thinned your library to your liking.
How to create Collections
A Collection is essentially a virtual folder into which you can group books by genre, subject, or other criteria. Grouping ideas will likely present themselves as you scroll through your books, but one of the simplest ways to use Collections is to sort books into those you’ve read and those you’ve yet to read. Really, you’re limited only by your imagination.
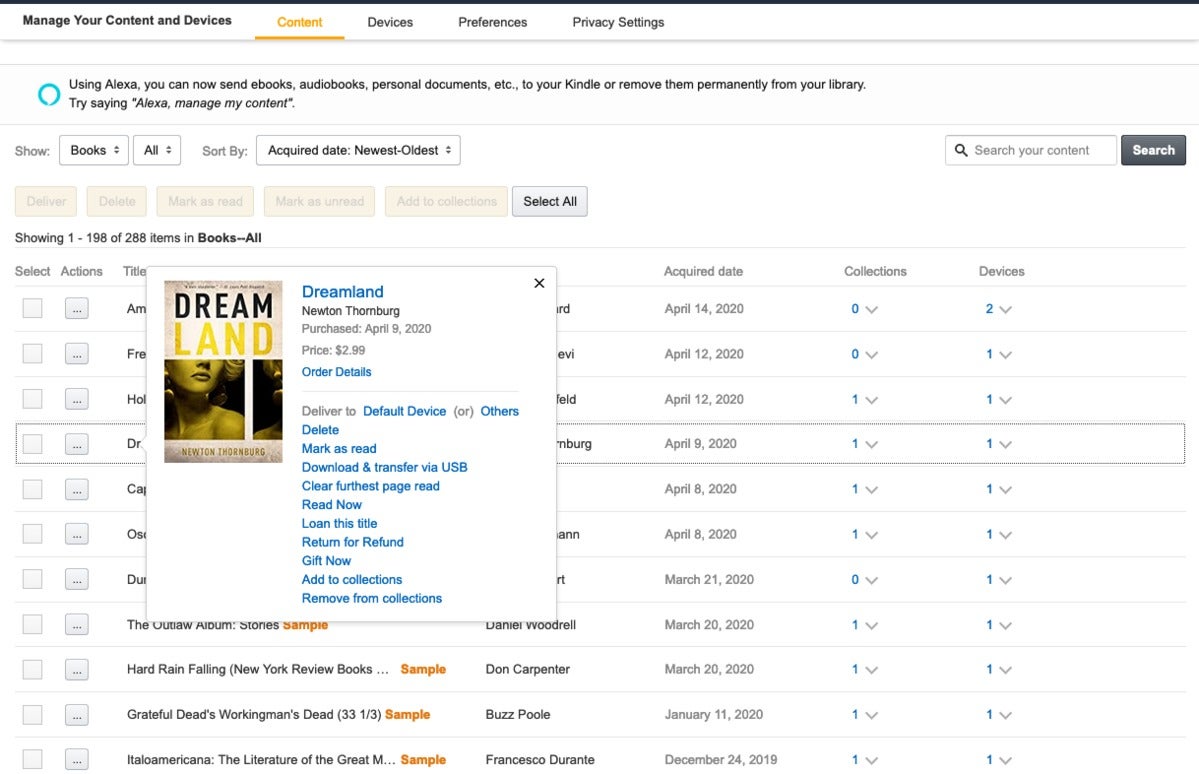 Michael Ansaldo/IDG
Michael Ansaldo/IDG
You can create Cloud Collections on the Amazon website, which will sync with your Kindle.
There are three ways to create Collections: on the Amazon website (called Kindle Cloud Collections), in the Kindle app, and on the Kindle itself. Let’s look at each in turn.
To create a Cloud Collection on the Amazon site, go to the Your Account menu and select Your Content and Devices. You should see a list of all the books you’ve downloaded. Click Show > Collections from the drop-down menu at the top left of the screen.
On the page that opens, click Create new collection and give it a descriptive name, like “To Read” or “Sci Fi.” Then click the button labeled Create new collection.
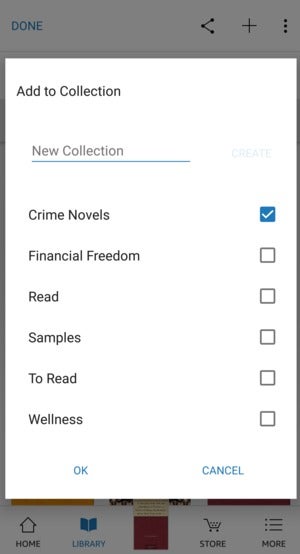 Michael Ansaldo/IDG
Michael Ansaldo/IDG
The Kindle app for Android (pictured) iOS, Windows and Mac OS allows you to create Collections on your other devices just as you would on the Kindle.
Now go back to the Show drop-down menu and select Books. Every book in your library will be displayed in a list. Click the three-dot button next to a book and select Add to collections from the pop-up menu. Another window pops up, from which you can choose an existing collection or create a new one. Once you’ve done so, click the Add to collection button to add your book.
Despite its funky functionality, using Collections on your Kindle device is relatively simple. Select Your Library from the home screen, then press the three-dot icon in the upper right and tap Create New Collection. Name the collection and tap OK.
Now go into your library and find a book to add to this new Collection. Long-press the book, select Add To Collection from the pop-up window, then check the box next to the appropriate Collection.
You can also create and add to Collections on the Kindle app for PC, Mac, Android, and iOS. Though there are variations in the app interface for each of these platforms, the basic steps are similar.
Using the Android app as an example: Launch the app and tap Library from the toolbar. Long-press a book you want to add to a Collection. A new toolbar slides down from the top of the screen showing Share, a ‘+’ sign, and three-dot icons. Tap + and, in the window that pops up, check the box next to the Collection to which you want to add the book. Tap Done to return to your library.
Regardless of which option you use, all your Collections will remain in sync across all of them.
Using the Calibre or Kindlian desktop organizers
There was a time when you could manage the books on your Kindle device using one of several third-party desktop organizers. That’s no longer the case, as Amazon has since closed off its firmware. But these tools can still help you get a handle on your library.
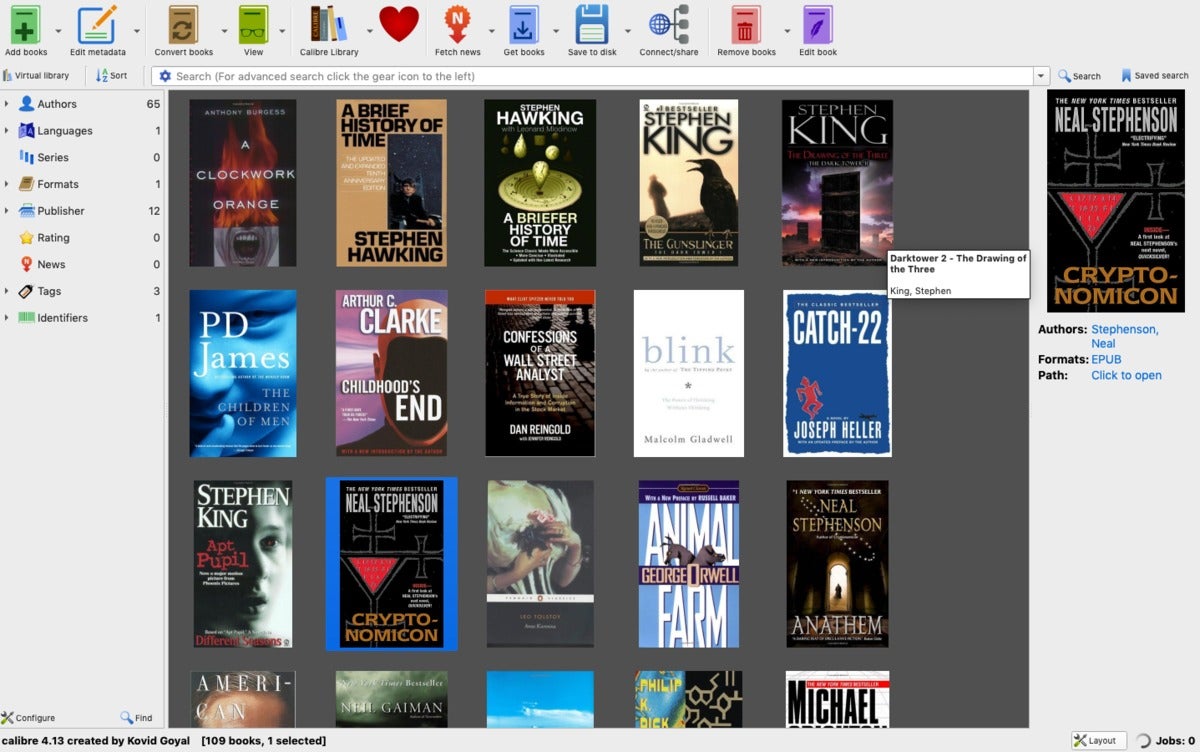 Michael Ansaldo/IDG
Michael Ansaldo/IDG
Desktop organizers like Calibre offer an elegant interface for editing eBook metadata and organzing books by formats, ratings, and tags on your computer. Unfortunately, you can’t sync this information with your Kindle.
Two of the best are Calibre (compatible with Windows, Mac OS, Linux) and Kindlian (Windows only). You connect your Kindle to your computer via USB, and the desktop organizer scans your devices library, displaying the books in an elegant, full-color interface. You can edit your ebooks’ metadata, and organize them by author, format, rating, tags, and other criteria.
Your entire library stays neat and organized—albeit only on your computer, not the Kindle itself. Still, many users, including this one, find they make your library more visually appealing and easier to parse than in Amazon’s own tools. You can also use them to move books to and from your Kindle, and side-load eBooks you get from places other than Amazon.
















