 Credit: Apple
Credit: Apple
The next version of the Mac operating system, macOS 11 Big Sur, will be officially released this fall. But you can install and run Big Sur now by joining Apple’s Public Beta program.
Interested? Here’s what you need to know about the Public Beta.
Sign up for the macOS Big Sur Public Beta
Before you can install the new operating system, you must be enrolled in the Public Beta program. You can do this through Apple’s Public Beta program website. In the Get Started section of the website, click on the “enroll your Mac” link.
This should take you to the “Enroll you devices” webpage. Follow the instructions. In step 2, you will download the “macOS Public Beta Access Utility” which will enroll your Mac into the program. Then the utility will launch Software Update to download and install the Big Sur beta.
How to install the macOS Big Sur Public Beta
After you sign up for the program (see above), the website will tell you how to download and install the “macOS Public Beta Access Utility” which will enroll your Mac into the program. Then the utility will launch Software Update to download and install the Big Sur beta.
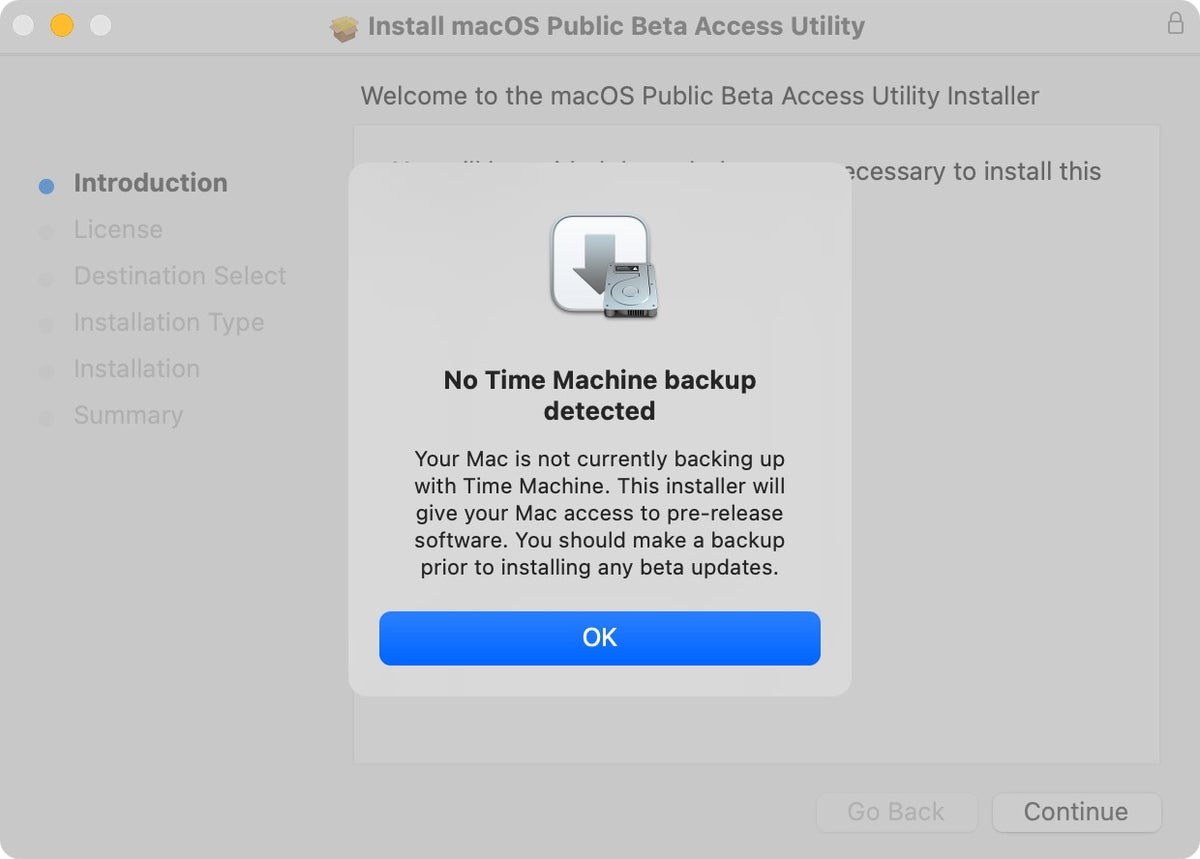 Apple
Apple
The macOS Public Beta Access Utility check to see if you’ve made a Time Machine backup of your Mac. You can proceed even if don’t have one.
What is the macOS Big Sur Public Beta?
The current version of the Mac operating system is macOS 10.15 Catalina. The next version is macOS 11 Big Sur. Apple makes a public beta version of Big Sur available for people to try out, test against their favorite software, and report bugs to the company.
Since this is beta software, there’s a good chance it could cause problems on your Mac. You may encounter frequent freezes and crashes, or your apps may not work. Don’t count on it being stable enough to use all the time.
Should you install the macOS Big Sur Public Beta?
You should not install the beta on a production Mac or any other Mac you depend on and need to keep running. If you’re worried that a beta flaw will prevent you from using your Mac, don’t install it. Install it on a Mac that you consider a secondary computer.
If you do decide to try the beta, you can provide Apple with valuable feedback.
What should you do before installing it?
Back up your Mac. You can use Time Machine or whatever backup setup you already have. You need a backup you can revert to in case you need to stop using the beta and need to restore your system.
Which Macs are compatible with macOS Big Sur?
- MacBook (2015 or later)
- MacBook Air (2013 or later)
- MacBook Pro (Later 2013 or later)
- Mac mini (2014 or later)
- iMac (2014 or later)
- iMac Pro (2017 or later)
- Mac Pro (2013 or later)
How to uninstall the macOS Big Sur beta
If you try out the beta and decide later that you don’t want to use it anymore and want to go back to macOS Catalina, Apple has instructions on How to unenroll from the public beta. You’ll need to use a Time Machine backup to restore your system back to the OS before Big Sur was installed. Apple also has instructions on how to restore your system if you want to reformat your Mac and start over from scratch.
What happens after the final version ships?
You can continue to use the public beta. You’ll get beta version of Big Sur updates when they become available. If you want to get rid of the beta and install the final version of Big Sur, you can download the macOS Big Sur installer in the App Store when it becomes available in the fall.
Got more questions about macOS Big Sur?
Check out our macOS Big Sur FAQ.

















