 Credit: Jason Cross/IDG
Credit: Jason Cross/IDG
Apple has announced iOS 14, and it’s the first time in years that the company has made significant changes to the home screen. There are several new features, but perhaps the most significant change is the new Widgets system. We’ve had Widgets on the Today View (the screen to the left of your first Home screen) for years, but not a lot of people use that screen. And what’s the point of glanceable info if you have to swipe around to see it?
With iOS 14, Apple is replacing the old widgets with all new ones that are more dynamic, can pull in more information, come in three sizes, and most importantly, can be placed anywhere on the home screen. Here’s how you work with widgets in iOS 14.
How to add Widgets
To get started with widgets, you’ll want to enter “jiggle mode.” Just press and hold anywhere on the screen for a few seconds. It’s easiest to press an empty space—if you press on an app icon, you’ll get that app’s context menu. If you do, you can keep holding and you’ll go to jiggle mode, or tap “Edit Home Screen.”
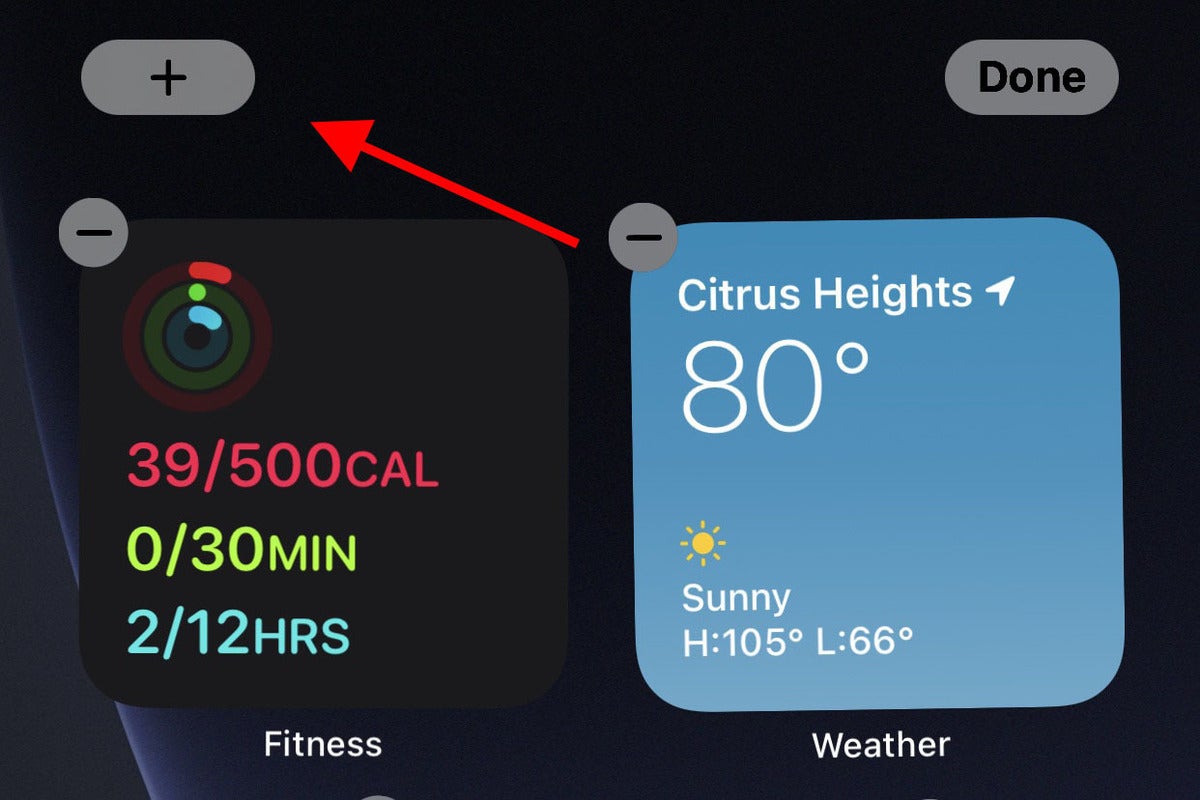 IDG
IDG
To add Widgets to your home screen, enter “jiggle mode” and tap the icon in the upper left.
Once in this mode, tap the ( + ) symbol in the upper left corner of the screen. this will pop up the Widgets menu.
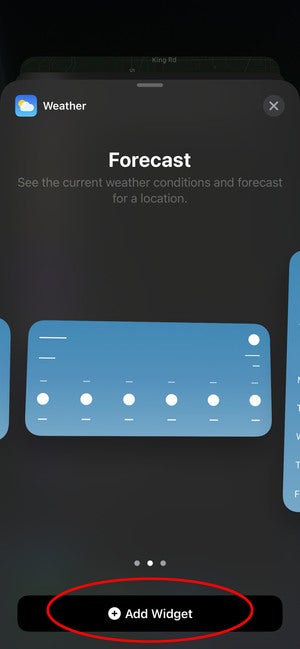 IDG
IDG
Widgets come in three sizes and sometimes multiple variants. Swipe through them before adding.
From here you can scroll through installed widgets, or use the search bar to find one. As you install more apps and they start to support the new Widgets format, you may have a lot to choose from.
Tap the widget you want to add, and you’ll see an explanation and preview. Swipe left and right to see all your options—some Widgets have multiple styles. The Notes widget, for example, can show a single note or a folder.
Widgets can come in three sizes. Small widgets are the same size as a 2 by 2 block of app icons. Medium widgets are two icons high, but four icons wide (taking up the entire width of your home screen). Large widgets are four icons wide and four icons tall.
Once you have picked a widget and its size, tap Add Widget at the bottom of the screen. The Widget you have picked will be placed on your home screen, but you’re still in “jiggle mode” and can move it around. To place it on a different home screen, drag it left or right.
You can even place multiple copies of the same Widget!
You can rearrange Widgets at any time by entering “jiggle mode” and then just dragging them around.
How to remove Widgets
Removing Widgets as as easy as removing apps! Just enter “jiggle mode” and tap the little (-) button in the upper left corner of the widget.
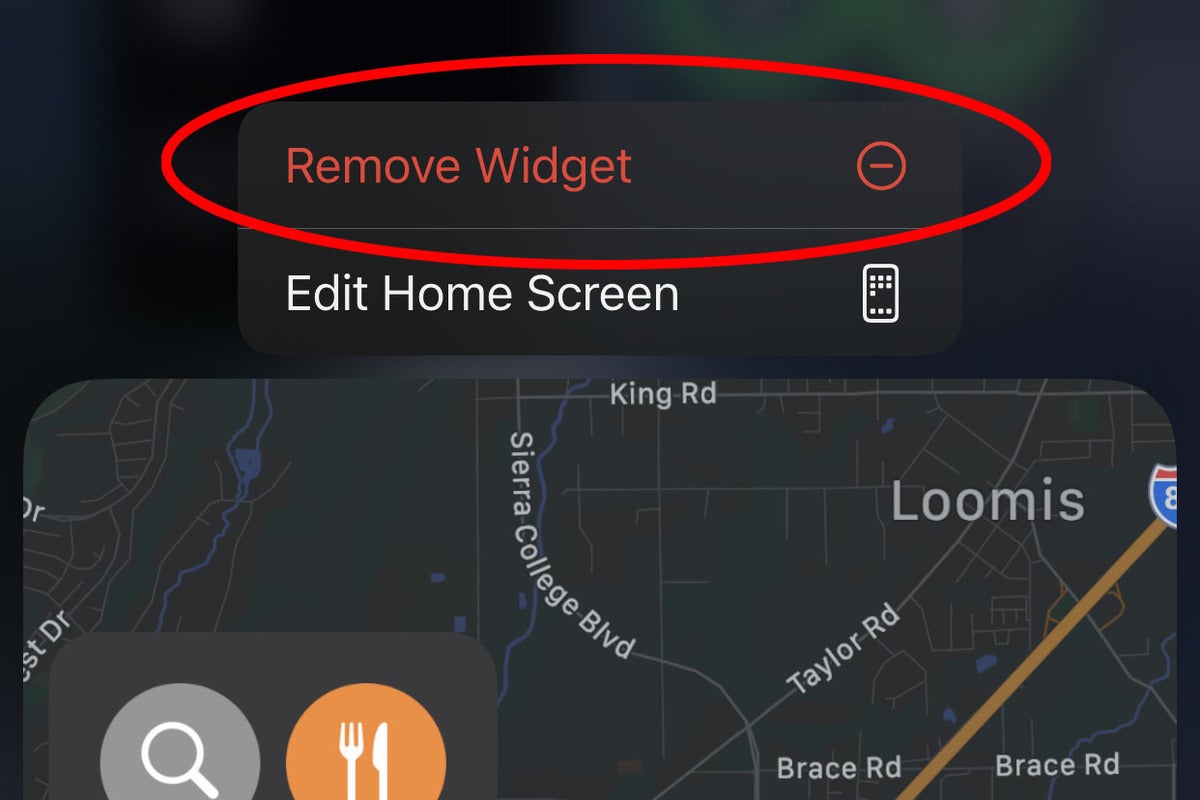 IDG
IDGYou can also long-press on a Widget and select “Remove Widget” from the context menu.
How to use the Smart Stack
Apple has a special Widget called the Smart Stack. It is a stack of widgets in small or medium size that automatically rotates to show what your iPhone thinks is the most useful Widget for you at the time. It takes into account your usual app use, the time of day, and your location, and does all of this locally on your iPhone so no data is sent to Apple or anyone else.
Just open the Widgets panel as described above and choose Smart Stack.
After placing it on your screen, you can flip through the Widgets in the stack by swiping up and down on it.
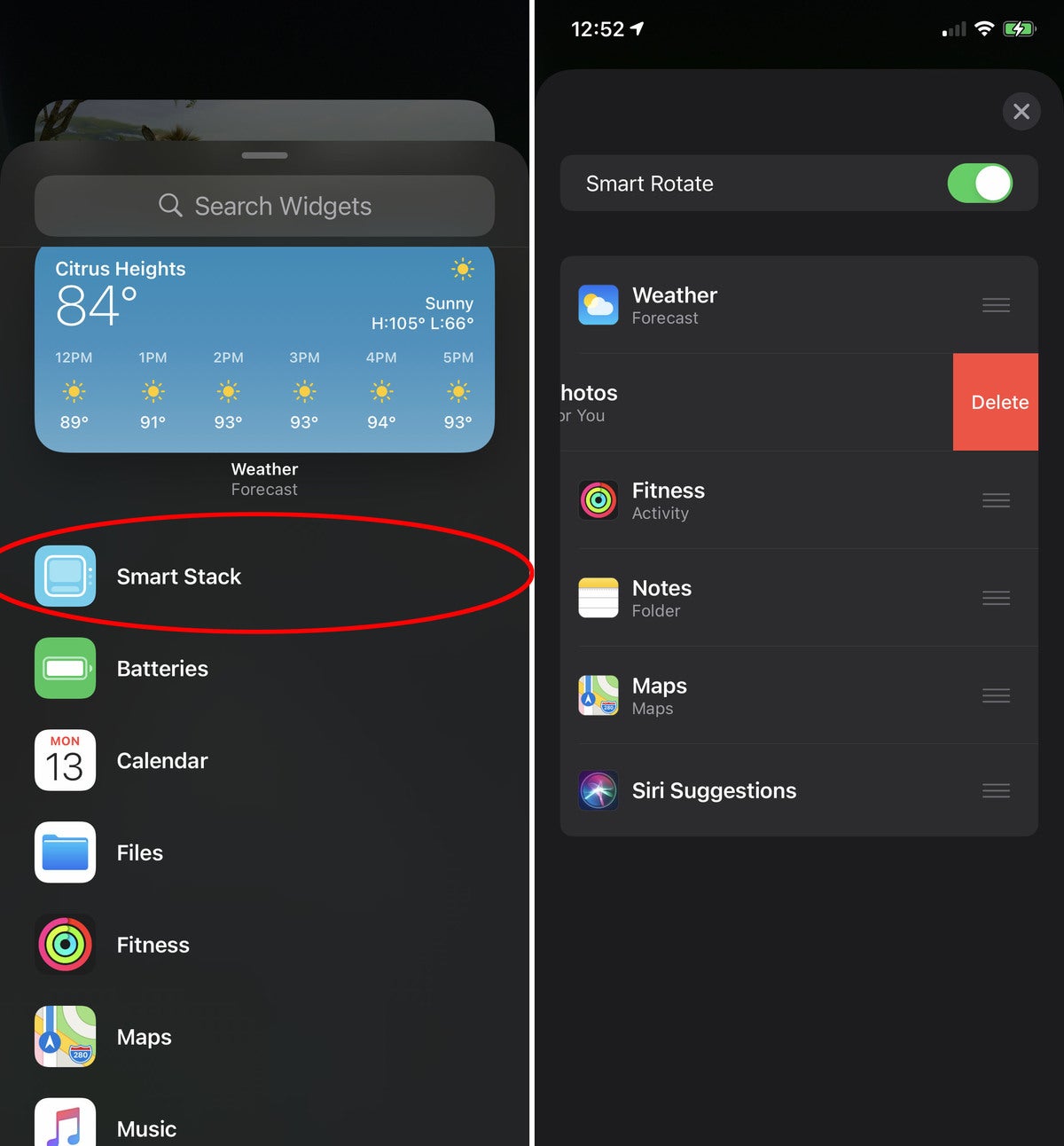 IDG
IDG
The Smart Stack cycles through Widgets intelligently througout the day. You can customize it, too.
You can change the order of the Widgets in the stack, or remove them entirely. Tap and hold on the Smart Stack Widget until the context menu pops up. You can remove the Widget you’re on, or choose Edit Stack.
From the stack edit screen, you can turn off that Smart Rotate feature with the toggle up top. You can tap and drag the little grab bars on the right to change the stack order, or swipe to the left to delete an item from the stack.
How to create your own Widgets stack
You can make your own Smart Stack by simple dragging Widgets on top of each other.
Just place Widgets how you normally would. Drag any two Widgets of the same size on top of each other, and you’ve got a new stack! It works just like making a folder with app icons.
You can edit your stack the same way you do the Smart Stack. Turn Smart Rotate on or off, reorder the Widgets, or remove the ones you no longer want.

















