Not all external hard drives will work properly when connected to a TV's USB port
- 05 May, 2022 21:00

If you've been considering buying a brand new external hard drive to plug into your TV's USB port for media playback, there is one thing you need to be aware of:
Not every external hard drive will play nice with your smart TV right out of the box.
Why don't all external hard drives work with my TV?
Regardless of their size, many new external hard and SSD drives usually rely on a partitioning format called GUID Partition Table (GPT).
GPT allows the entire capacity of the drive to be usable on a computer system. However, this very same partitioning format may not be recognised by your TV. It's one of those things that's very dependent on the brand and model involved.
What's more, if you plug a GPT-based drive into a TV, it might show up as being recognised by the TV, but it will not be able to display any of the information that you may have previously put onto it. We found this out when we plugged in a 3TB WD Elements (Amazon) hard drive into a 32-inch Samsung LCD TV and found it couldn’t be read.
How can I fix this problem?
The solution is a harsh and time-consuming one: you'll have to re-partition the drive so that it uses an MBR (Master Boot Record) partition instead or in the case you need it the other way around: a GPT partition. This is far from an ideal solution because it means that only up to 2TB of space will be usable on a 3TB or 4TB hard drive.
Now, no matter how you slice it, this space is being wasted. But at least now there is a chance that the data on your new external drive will be able to be correctly detected and read by your TV.
 Credit: WD
Credit: WD All data on the disk will be erased if you attempt to change the drive's partition type, so you should make sure that you have a copy of all your data on another drive prior to changing it.
To change your drive's partition type from MBR to GPT (or vice versa) in Windows 10, you'll first need to launch Windows 10's disk manager. You can go there by typing disk management into the search bar, then selecting Create and format hard disk partitions.
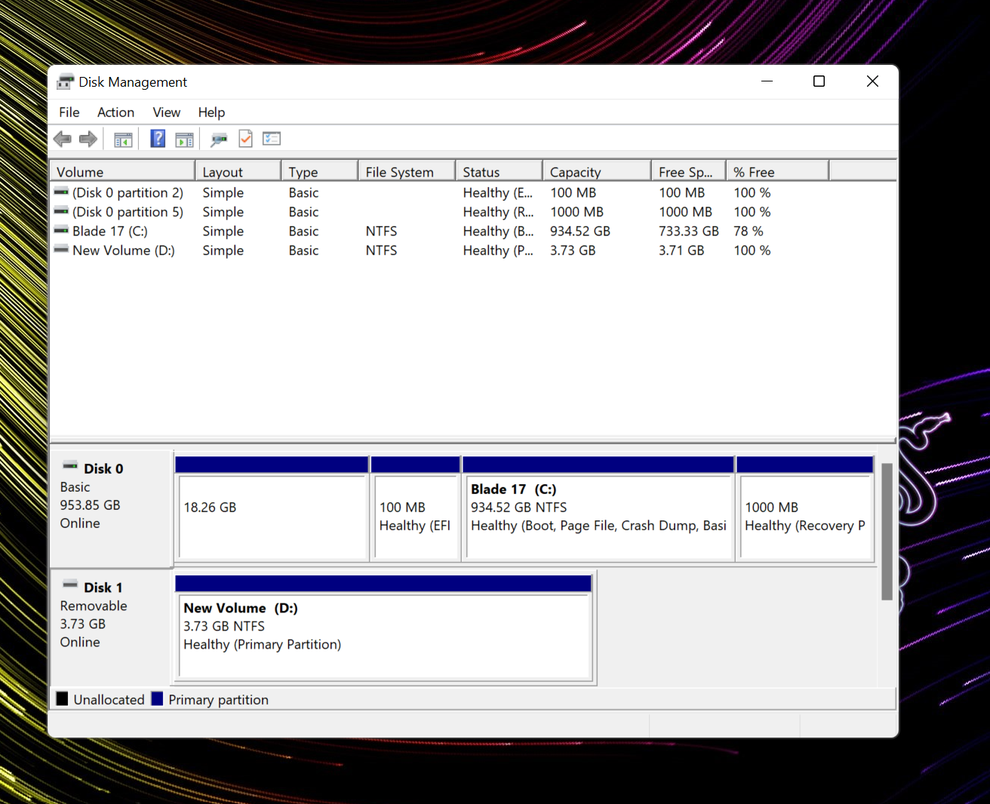 Credit: Dominic Bayley / Foundry
Credit: Dominic Bayley / Foundry Now right click on the disk you want to convert and select Delete Volume. Then, right-click on the drive's label and select convert to either GPT or MBR (whatever is required).
Your disk should now be marked unallocated space. Right click on the unallocated space for your drive and click on New Simple Volume. Follow the steps to set up your drive using the New Simple Volume Wizard, making sure you include the NTFS settings.
If your TV does not support the NTFS file format, but prefers the Fat32 format instead, then you will need to convert drives to Fat32. Simply follow the same process mentioned above and select Fat32 instead of NTFS.
Again, all this isn't an ideal solution for a 3TB or 4TB drive. Unfortunately, it's a necessary one for the moment if you’ve bought a large-capacity external drive and are looking to use it as a media repository for a TV.
That being said, there is a nifty way to game the system. If you are currently shopping for a hard drive that can be used to play media through your TV's USB port, try to stick to drives that are less than 2TB in size, that way no space will be wasted if you need to convert the drive's format.
What if my TV still won't recognise it?
If your TV still won't recognise your external hard drive, try checking the following:
- Am I plugging the USB in correctly? Most TVs have several USB ports, however there is usually only one named USB/HDD. This is the USB port you should be using.
- Does my hard drive contain file types not recognised by my TV? It's common for TVs to not recognise all file types, or at least as many as your computer will. This could be the reason you can't play certain files if you do end up connecting. If this is the case, to get your files to work you can easily convert them into a file format your TV will recognise. This can be done using a free program like the TCL Media Player.
- Can I connect through another device? You may be able to connect your external hard drive to your TV through another device such as a Personal Video Recorder (PVR) that connects to your TV via an HDMI output cable. As well as facilitating a connection that may not otherwise have been possible, this device may have an in-built browser that could make navigating your files and using them easier on your TV.
- Are there several USB drives plugged in at once? If you have several USB drives plugged in at the same time your TV might not recognise some of them. Try unplugging the ones you don't currently need and keeping in the one you do.
- Am I trying to connect a USB hub? Many TVs will support Mass Storage Class (MSC) USB devices such as flash card readers, digital cameras and external hard drives, but not USB hubs, so if you can't connect that could be your issue.
- Have I selected the drive from my input list? Most TVs will require you to select your device from an Input list for it to be accessed. How to do this can differ from one TV to the next. If in doubt about how to do this for your TV, consult your TV's owner instructions.
 Credit: Seagate
Credit: Seagate 




