Choosing between Google Photos or Google Drive for image backups
- 18 January, 2017 23:00
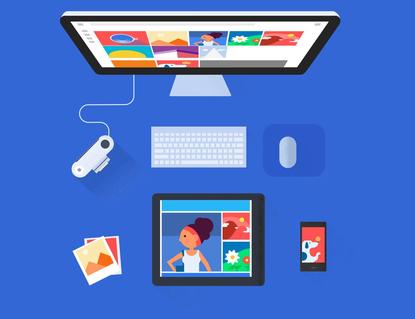
Google Photos is usually one of the services I rave about to friends and family members who ask for my advice about where to keep all their digital memories.
It performs some rather magical search in recognizing people and objects from your photos. And you can’t beat the unlimited storage options: anyone who buys a Pixel gets full-resolution storage of their images for life. Other Android phones still have a solid choice in free storage if you’re willing to live with a little compression, or Google’s ultra-cheap backup pricing (100GB is $20 per year).
But a lot of recent conversations and forum posts have indicated that many people still have a lot of photos in Drive or want to know how to use that service in tandem with Google Photos. You may have a large backup already saved there, and want to take advantage of all of the cool features in Google Photos.
The services do work together, but there are a lot of peculiarities. And despite all the neat Photos tricks, there are a few advantages to Drive. Here’s how to sort through the Google photo storage cloud.
Where Google Photos excels
For most, Google Photos is going to be the better product, particularly if you have a “mobile first” lifestyle. The primary storage vault is the cloud, and Google makes it easy to clear the images off your smartphone for safekeeping.
 Greenbot
Greenbot Google Photos will keep free your phone’s internal storage by moving everything to the cloud.
The other reason Google Photos is so good is that it leverages the company’s algorithmic smarts. No need for putting groups of images together in folders or albums (though you can make your own albums if you want to).
The app also includes some great sharing features and from time to time you’ll be treated to videos and compilations that turn similar images into one moving GIF. Other landscapes may also be transformed into black and whites or more artistic images. And search is way better than endless scrolling.
 Greenbot
Greenbot Google Photos does the organizational work for you.
But the big feature we’re talking about here is the storage. You get unlimited photo backup at “high quality” which involves some compression. Google says pictures taken at a quality of lower than 16MP will look the same with the compression compared to saving them with a full backup. Unless you have a Pixel, you’ll need to make a choice here. With this in mind, there may be some reasons why Drive might be the better choice.
Google Drive has its perks, too
If you keep a more traditional organizational scheme in regards to your photos, or if you’re a professional photographer, you may need Google to keep its hands off your images. You don’t want to be bothered by numerous enhancements. That's where Google Drive comes into play.
Also, Google specifies that RAW images are only supported for specific types of cameras. Drive may be ideal if you do most of your photo editing on the desktop but want cloud storage as your backend to ensure everything is saved.
This is best if the majority of your images are on your PC. All you have to do then is to put them in a folder that’s synced with Drive. You can see them in the mobile app as well. Drive, as you can see from the image below, gives you a much larger list of options for what you can do with each image.
 Greenbot
Greenbot Google Drive has a wider selection of options for what you can do with an image compared to Google Photos.
Of course, the main hangup will be that Drive doesn’t function like a proper backup tool on your phone. That must be done through Google Photos. So what you can do is use Photos for phone backup, but then do most of your gallery viewing or editing work through Drive.
The bottom line is this: Drive is kind of like the backend for Google Photos, so you can get to your images there. Navigating the two services is less about switching than using them together.
Moving day
One scenario might be that you have a massive glut of old images that you don’t want to delete, but aren’t wild about sucking up all your Drive cloud storage. If you don’t mind compression (Google says there’s very little difference if your images are 16MP or less) then take advantage of the free storage offer.
Here’s the recommended workflow: First, download the Google Photos uploader for Mac or PC. Then, choose where the images are that you want to upload. The software will then get to work putting your pictures in Google Photos.
 Greenbot
Greenbot You can add images from your computer to your Google Photos account.
Your images will of course remain on your computer’s hard drive, but now they’ll be featured inside of Google Photos on the web and in the Android app.
On the desktop, one of the downsides to the cloud-only approach is that you’ll have to download the images from Google Photos if you want to do any deeper edits beyond what’s possible with the Photos editor. I enjoy that I don’t have my entire photo collection taking up space on my PC, but downloading images from time to time is a pain.
Playing both sides
There is another scenario you may want to consider: not choosing at all. With a little bit of work and ingenuity you can use both services, but you need to check on a few things to ensure that you don’t end up duplicating your data and chomping into your Drive allotment.
Let’s say you have a large catalog of photos that are saved in Drive. You can trigger all the magic of Google Photos automatically, without much hassle. In the Settings of Google Photos, toggle this:
 Greenbot
Greenbot Get the best of both worlds by showing your Google Photos in your Drive library.
If you don’t want to pay for more storage, you can upload them to Google Photos under the free and unlimited plan. Then all you really have to do is flip a switch. In Google Drive, toggle on the following option to see all your images in there.
 Greenbot
Greenbot Any pictures added to Photos can automatically show up in Drive.
One thing to keep in mind is that in Drive, the organizational scheme is going to be different. All of the auto-created albums aren’t there. Instead it’s a long scroll of images in sequential order.
However, if you use the Drive desktop application any images you add to Photos will be there under a separate folder called, you guessed it, Photos. Any edits or deletions you make will reflect inside the Google Photos app.
The services can work in tandem as described. You’ll just have to play with them a bit and make sure things are aligned to your own workflow.





