Three great iOS 14 accessibility features everyone will want to use
- 20 August, 2020 20:30

At the core of making an inclusive, easy-to-use software experience is recognizing that accessibility is not just code for “people with disabilities.” It’s just a set of tools to match people’s capabilities with the use of a product. We are all situationally disabled, and everyone needs different forms of help to interact with digital products.
Apple has made great strides in its accessibility features, and clearly recognizes the importance of making the iPhone or iPad easy for everyone to use, regardless of physical capabilities. But some of the coolest stuff, stuff everyone can and would want to use, is still frustratingly buried in the Accessibility section of the Settings app.
When iOS 14 launches this fall, or when you decide you want to try out the beta, you may want to dive into that menu and check out these three new features. They’re incredibly useful for everyone.
Back tap
 IDG
IDG
Double- or Triple-tap on the back of your iPhone to perform a host of functions.
Open Settings > Accessibility > Touch and scroll all the way down to find the Back Tap menu.
This lets you add an action to a double-tap on the back of your iPhone, and another action to triple-tap. These include the ability to open Control Center, take a screenshot, return to the Home screen, adjust volume, and more. You can even set them to one of your Shortcuts, making it very flexible.
In our testing, it doesn’t very often trigger accidentally, though you may want to start with triple-tap just to make accidental triggers a little less frequent.
This is like having two extra buttons on your iPhone, and getting to customize exactly what they do! To really make the most of this feature, you'll want to check out everything Shortcuts can do.
Headphone accommodations
If you have AirPods or Beats headphones, you’re going to love this one.
Open Settings > Accessibility > Audio/Visual and look for Headphone Accommodations at the top of the screen. Within that menu you can fine-tune the output of your headphones to highlight vocals or make it sound “brighter” as well as adjusting the strengths of the change. The adjusted sound settings can apply only to phone calls if you want, or to all media playback as well.
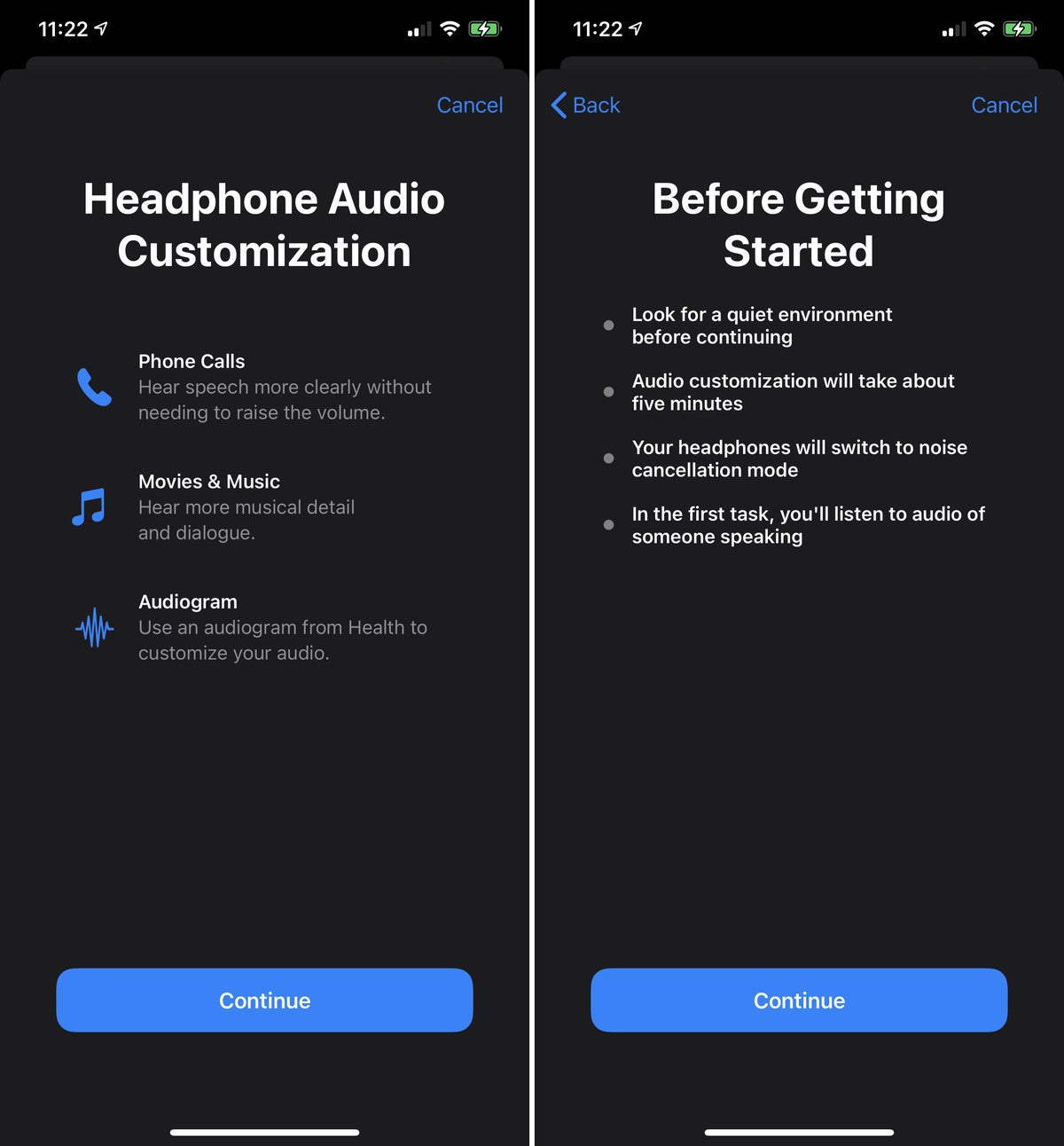 IDG
IDG
If you have AirPods or Beats headphones, run through the Custom Audio Setup feature. Trust me.
Most useful is the Custom Audio Setup option, which plays a series of A/B tests to get a feel for the best adjustment for your hearing.
Pretty much everyone starts to lose some of their high-frequency hearing fidelity as they age, and years of loud music can take its toll even on younger listeners. Try it out, and then listen to music with the setting enabled and disabled. The difference is striking, without making your music or video sound distorted or heavily modified.
This feature only works for AirPods and Beats headphones, as Apple has a good model of the acoustic properties of those headphones. Some third-party headphones have their own similar tools in separate apps.
Sound recognition
Wouldn’t it be cool if your phone could pop up a notification when it hears certain sounds? Like, a smoke alarm, a dog barking, the microwave dinging, or the door bell ringing?
Open Settings > Accessibility > Sound Recognition and you can enable exactly this feature. Then tap the Sounds menu to select which of the 12 sounds you’d like your iPhone to listen for.
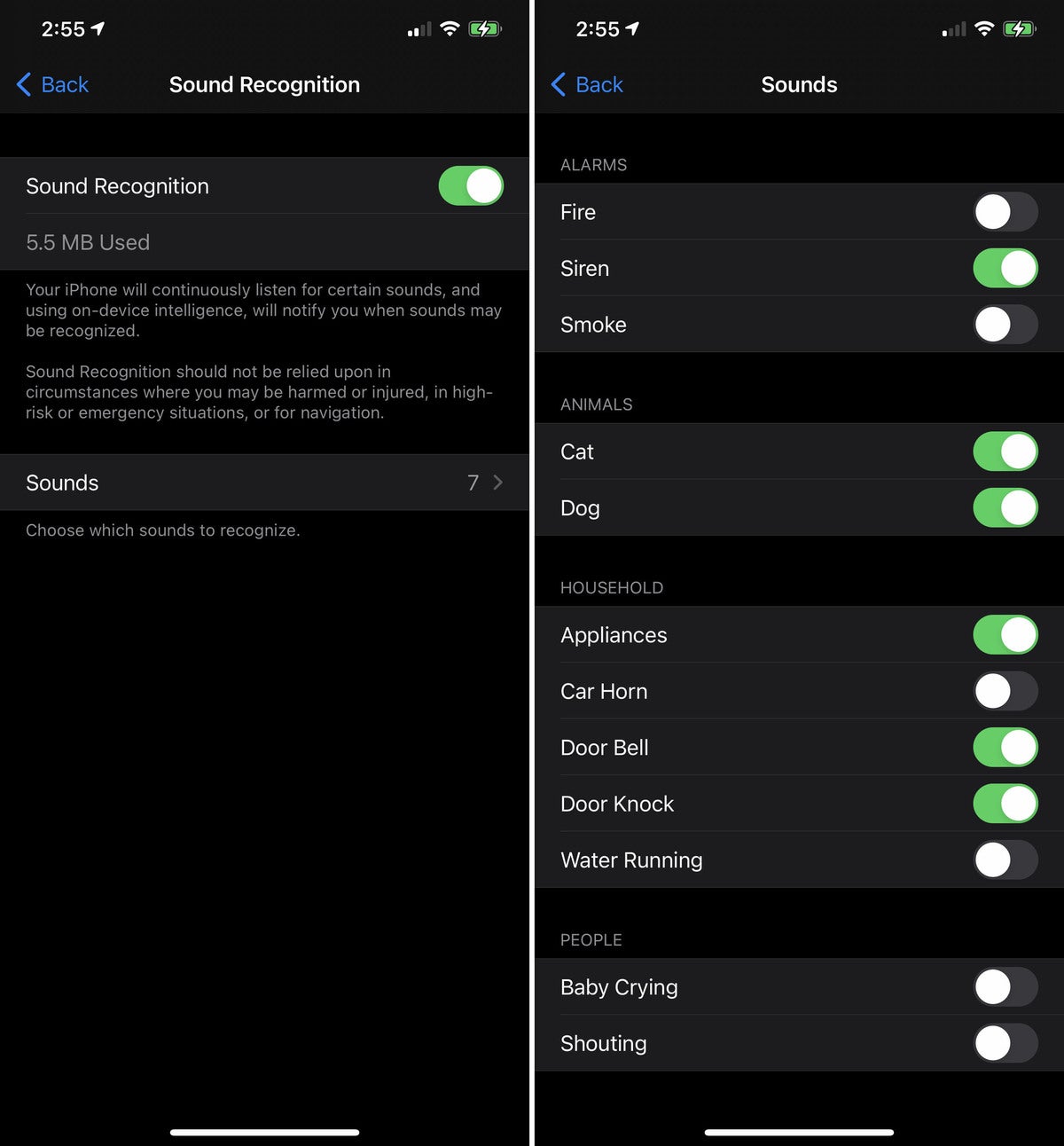 IDG
IDG
With iOS 14, your iPhone can give a visual notification when it hears common sounds. Perfect for those who wear headphones a lot!
It’s meant to help deaf users be better aware of sounds they may need to react to in their environment, but anyone who likes to use headphones while they work or chill out at home will probably appreciate it.
All the sound processing happens on-device—Apple is not listening to you. Unfortunately, it’s incompatible with “Hey Siri,” so you have to choose between these handy notifications or the ability to trigger Siri hands-free. You can still trigger Siri by long-pressing the side or home button, of course.





