The best Thunderbolt docks you can buy for your laptop PC
- 27 November, 2020 22:33

With Thunderbolt ports becoming more common in laptops, a Thunderbolt dock can be an important accessory. Think of it as a more powerful version of a USB-C hub, adding I/O expansion to your laptop, in the form of extra ports for mice, keyboards, external drives, SD cards, and, most importantly, displays.
Indeed, one important way that a Thunderbolt dock differs from its USB-C cousin is bandwidth. While a USB-C hub can support a single 4K display, often at an eye-wearying 30Hz refresh rate. Thunderbolt hubs can support up to two 4K displays, and at a comfortable 60Hz. If your laptop includes a Thunderbolt port, chances are it supports the Thunderbolt 3 standard, which provides 40Gbps. That’s enough to drive those displays and shuttle data back and forth between peripherals without causing your display to flicker or your video stream to stutter. Of course, you can expect Thunderbolt docks to also carry a price premium (typically $140 to $300, compared to a USB-C dock’s $20 to $70 range.)
If you want to learn more about the benefits of a Thunderbolt dock, what to look for when buying one, or how to know whether your laptop will support one, skip to our Thunderbolt buying guide below our recommendations.
The best budget Thunderbolt docks
No surprise—budget usually means basic. But that’s okay! You’ll still find a mix of common ports, and usually two monitor outputs—either HDMI or DisplayPort. Make sure you have the right video cable, or be prepared to buy one.
Also, some budget Thunderbolt hubs are bus-powered, meaning that while they won’t require an external charger (which makes them more portable), they probably won’t be able to deliver enough power to charge a phone if your laptop is not plugged in.
The best full-featured Thunderbolt docks
Most of the “full-featured” Thunderbolt docks were originally designed for content creators, specifically the Mac market. In this class, powered docks are the norm, shipping with the sort of sizeable power bricks normally associated with gaming laptops. Unlike our budget options, these docks are truly desk-bound.
Expect the 40Gbps bandwidth common to all Thunderbolt 3 docks to be shared among a surfeit of ports, including multiple USB-A ports, a USB-C port or two, SD card slots, and more. Audio jacks are common, and you may even find an external Thunderbolt 3 port as well for daisy-chaining additional devices. All of those ports take up space, so a model that can be positioned on its edge or vertically is better for cramped work surfaces.
Other Thunderbolt docks we tested
Your Thunderbolt dock choices extend far beyond what we’ve recommended. Hubs mix and match different port types, and different form factors. Pay attention to our ratings, prices, and the quirks of each to find an option that fits your specific needs.
Thunderbolt dock buyer’s guide
 Mark Hachman / IDG
Mark Hachman / IDG
Two laptops, both with USB-C ports, and both with lightning-bolt symbols. Which laptop offers Thunderbolt? The top one, though it can be difficult to tell. Consulting the manufacturing specifications is your safest bet.
If you’re on the fence about whether a Thunderbolt dock is right for you, knowing the answers to the following questions could help you.
How do I know if my laptop has Thunderbolt?
The short answer: Look at the laptop’s published specifications to be sure. A Thunderbolt will look indistinguishable from a USB-C port. Or put another way, all Thunderbolt ports are USB-C, but not all USB-C ports are Thunderbolt-equipped.
Thunderbolt ports are supposed to have a small lightning-bolt icon to identify them. But some laptop makers use a similar lightning-bolt icon to indicate that a USB-C port can be used for charging your phone, and not for Thunderbolt. Adding to the confusion, you may also see USB-C hubs marketed as “Thunderbolt compatible.” That’s true. You can plug a Thunderbolt dock into a non-Thunderbolt, generic USB-C port. But it will be limited by the available bandwidth that the port provides, so it’s somewhat deceptive in that regard.
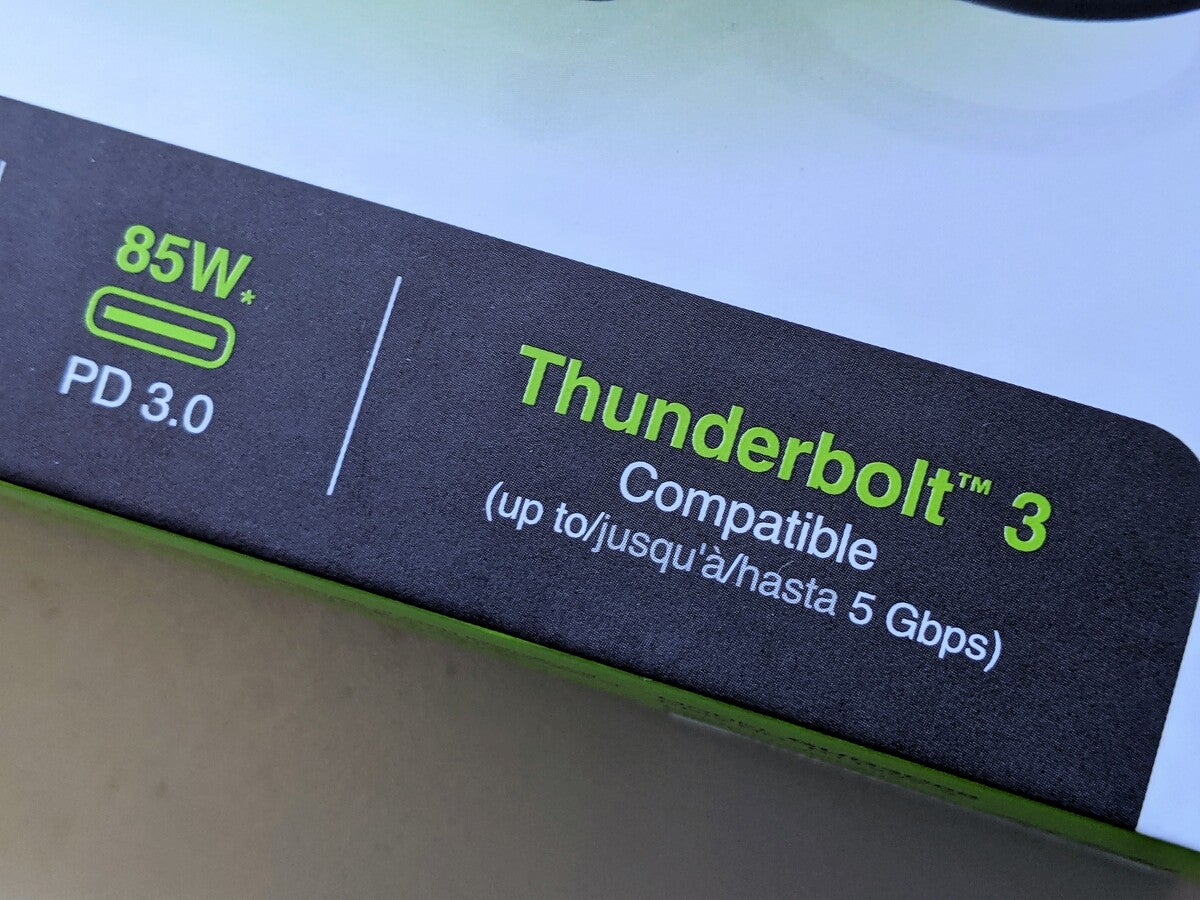 Mark Hachman / IDG
Mark Hachman / IDG
A Thunderbolt 3 “compatible” dock is not a true Thunderbolt dock, but a USB-C hub. The tipoff here is the 5Gbps throughput.
How fast is Thunderbolt?
Most USB-C ports are built on the second-generation USB 3.1 data-transfer standard, which transfers data at 10Gbps. Most Thunderbolt 3 ports, the most common standard, transfer data at 40Gbps.
There are somewhat rare exceptions: A new USB 3.2 Gen 2X2 spec can pair two 10Gbps channels together, creating an aggregate 20Gbps hub. And while the vast majority of Thunderbolt 3-equipped laptops are designed with four PCIe lanes for a total of 40Gbps, some laptops only ship with two PCIe lanes for a total of 20Gbps. (A Dell support page, for example, details its four-lane and two-lane laptops.) Essentially, a 20Gbps connection should be enough for a single 4K monitor running at 60Hz, with a bit of extra bandwidth for other data transfers among connected peripherals.
Thunderbolt 4 has been announced, and the spec will be part of the first laptops shipping with Intel’s Tiger Lake chips. While it’s backwards-compatible with Thunderbolt 3, we haven’t seen any Thunderbolt 4-specific docks yet.
 Mark Hachman / IDG
Mark Hachman / IDG
The vast majority of Thunderbolt docks should include a Thunderbolt cable like this one, which indicates that it’s specified for Thunderbolt 3.
What to look for in a Thunderbolt dock
Ports, cables, peripherals: Those are the three major considerations when buying a Thunderbolt dock.
Consider what peripherals you own, or plan to buy. Do you want a basic Thunderbolt dock, with just a pair of HDMI ports for connecting two displays? Does an SD card slot matter? How many USB Type A peripherals do you plan to attach? Do you want to use the Thunderbolt cable to charge your laptop, too? Some Thunderbolt hubs have two Thunderbolt ports on them: one for communicating with the laptop, and an additional one for daisy-chaining another Thunderbolt dock or, alternatively, a USB-C hub for additional, unplanned I/O needs. This may be overkill, or maybe not.
Cables can be an unexpectedly important consideration, too. Virtually every dock ships with a Thunderbolt cable. You may already own a pair of 4K monitors with HDMI and DisplayPort port options, but connected via two HDMI cables. Unfortunately, not every Thunderbolt dock will accommodate your setup, as a few included just one DisplayPort connection and one HDMI port. (Don’t worry: a convenient braided DisplayPort cable costs about $10 or so, about the same price as a braided HDMI cable. Look for the appropriate length.) Some Thunderbolt docks replace either HDMI or DisplayPort with an external USB-C port instead, planning ahead for a future where pricier displays use the DisplayPort protocol running over a USB-C cable.
 Mark Hachman / IDG
Mark Hachman / IDG
Powered Thunderbolt docks, especially those that power your laptop, can ship with some pretty sizeable power bricks.
Check your laptop’s power supply. If the Thunderbolt dock supplies power, is it enough? If it’s not, your laptop may pop up a warning. The terminology differs, too: a “bus-powered” dock won’t come with an external charger in the package, saving some cost, space, and power concerns. A dock with “power delivery” will supply its own power and charge your laptop and/or a phone via your laptop’s existing USB-C charger. (Chances are that it won’t offer the quick-charging capabilities premium smartphones offer, though.) Check your laptop’s charger to learn how much power it supplies (and how much the dock will need to supply to replace it) and whether it uses a USB-C connection. If so, the dock may replace it.
There’s one more consideration: the length of the Thunderbolt cable between your laptop and the dock itself. You may have noticed or heard about USB-C ports wearing out on smartphones; a loose or wobbly connector on Thunderbolt docks can cause monitors to unexpectedly flicker or lose connection. Consider how much tension will be put on a cable given its length and intended location and save yourself the potential for frustrating troubleshooting. (Is it the laptop? The Thunderbolt cord? The dock itself? A peripheral? The peripheral cable?).
How we tested
We’re working from the premise that you’re buying a Thunderbolt 3 dock for its unique ability to connect to two 4K monitors at 60Hz. Our first test simply connected each dock to a pair of 4K/60Hz displays, each of which could accept DisplayPort and HDMI cabling, and made sure there were no visual artifacts at 60Hz resolution.
Second, we checked to see whether the available ports delivered the bandwidth we’d expect, connecting them to an external SSD and transferring a collection of test files over the Thunderbolt cable and port. We also used AJA’s System Test tool to double-check our numbers and test whether read and write speeds were consistent.
Finally, we spot-checked the available power draw of the hubs and ports with a USB power meter, as well as simply connecting them to bus-powered devices to see if they could deliver enough power to allow them to operate. Here, we discovered that one of our testing laptops didn’t supply enough power running on battery to power a bus-powered Thunderbolt dock, so we enlisted a second, different laptop as a backup.





