Oppo A74 5G smartphone: The 10 best tips and tricks
- 29 June, 2021 21:15

My review of the Oppo A74 5G smartphone revealed it to be a handset that offers plenty of functionality for a sub-$600 smartphone. Featuring a large 5000mAh battery, it had adequate power to last for several days, and its ColorOS 11 (now 12) allowed me to personalise just about everything, from my wallpaper to ringtones and even my fonts.
Having a good phone is one thing – but it’s quite another to actually know how to optimise its feature pack and settings to experience its maximum capabilities. I’m talking about using functions like Split Screen Mode, Screen Recording and Data Backup that can really unleash the phone’s full potential and make your life easier.
Learning how these functions work can be a little time-consuming, and without a guide, trial and error is your best chance of getting acquainted with some of the trickier ones. So, to make things easy for you, I’ve done the legwork and put together this list of 10 tips and tricks to using Oppo’s new entry-level smartphone. But I encourage you to do your own tinkering, because there are plenty more interesting features to take advantage of if you take the time to explore.
#1. How to enable Split Screen
This feature allows you to have two apps open at the same time. For example, you could be watching a YouTube video and browsing the Internet simultaneously, with both apps taking up equal parts of your screen.
1) First check Split Screen Mode is enabled. Go to Settings and select Convenience Tools then Split screen. Swipe right to turn on Split Screen and turn on Swipe up with 3 fingers to enable split screen. You can also set an app to appear in split screen by pressing and holding the Recent button (denoted by three horizontal lines).
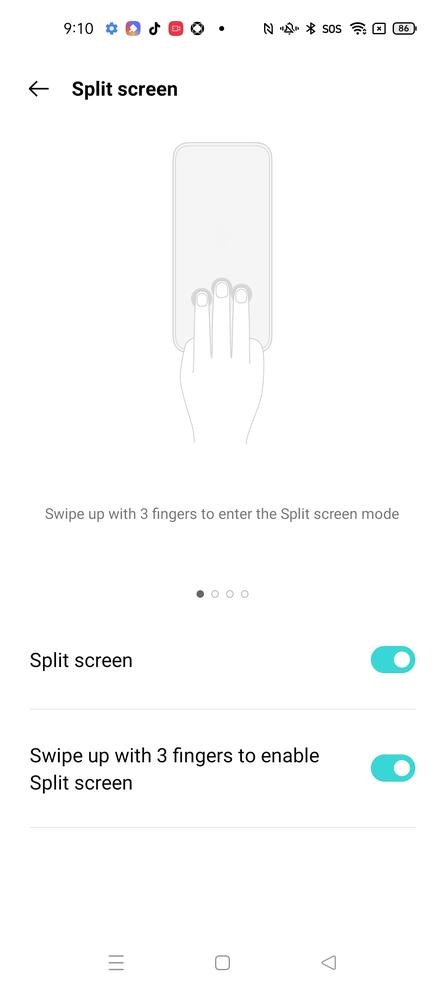 Credit: Dominic Bayley
Credit: Dominic Bayley 2) Now enter the first app you want to have displayed on your split screen and swipe up with three fingers. This will set this app in the top of your screen. Open a second app to share the bottom of your screen.
3) Set the proportions each app takes up on the screen by moving the slider at the top or bottom of each split window.
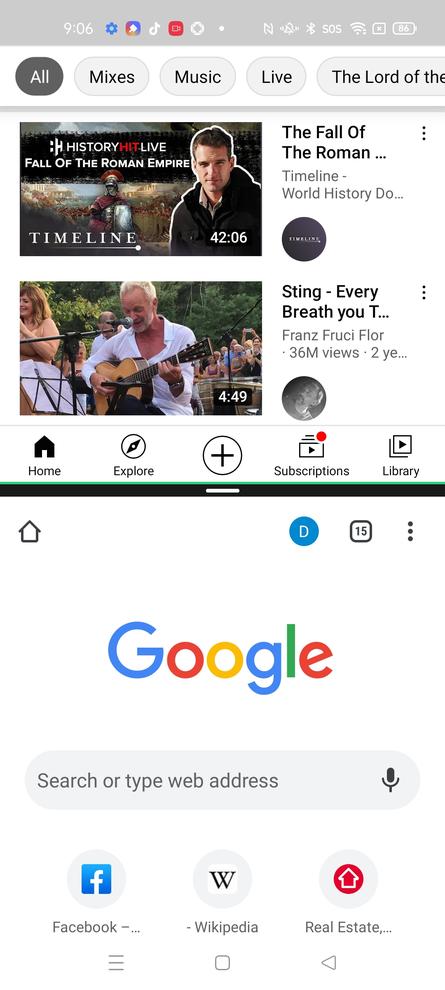 Credit: Dominic Bayley
Credit: Dominic Bayley Tip: Not all apps support split screen, but you’ll find frequently used ones like Facebook, Google Play, YouTube and Google Chrome do.
#2. How to take a Screenshot
Capture images of pages while you're browsing, or in chats, games, or in any other number of apps.
1) Enter the app and bring up on the screen the image you’d like to capture in a screenshot.
2) Press the power and volume down buttons simultaneously to take the screenshot. Once taken, a thumbnail will be displayed on the left-hand side of the screen. Press the Share icon at the top to share the image or press the image to preview it as a larger image on screen. You can also edit it now if you wish.
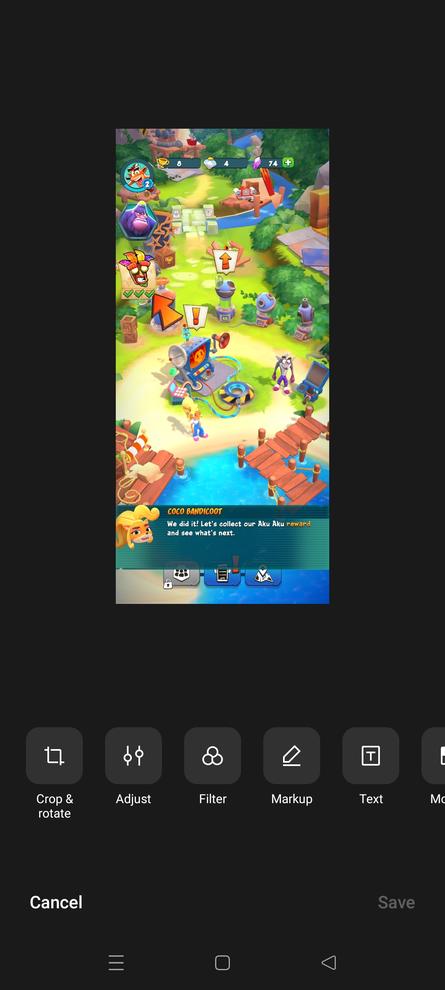 Credit: Dominic Bayley
Credit: Dominic Bayley 3) The screenshot is saved in the Gallery of your phone. To retrieve it, simply click on the Photos icon and select the image.
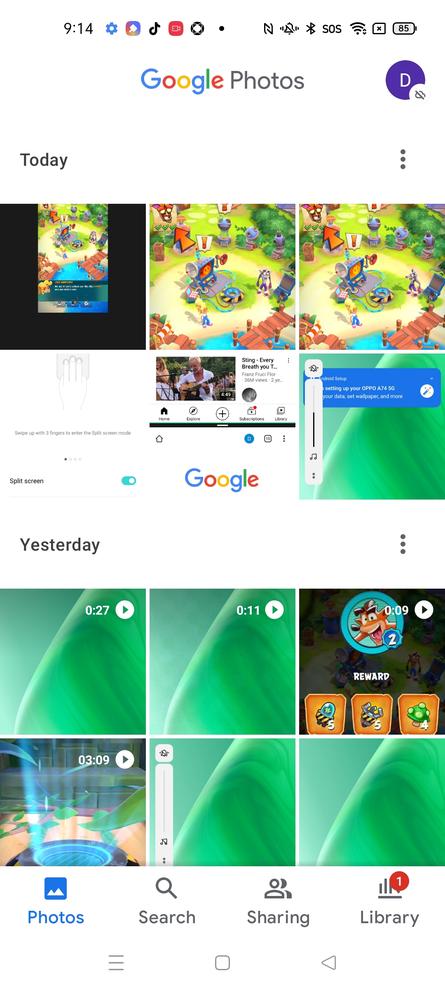 Credit: Dominic Bayley
Credit: Dominic Bayley #3. How to Screen Record
Video capture is an option-packed feature on the Oppo A74, allowing you to customise preferences like frames per second (fps). Here’s how to use it:
1) For easy access, add the Screen recording icon to the drop-down menu. To do this swipe down twice from the top and expand the menu selection by pressing the square punctuated by a line in the top of it (in the right-hand side of the window). Now from the bottom menu, find the Screen recording icon. You may need to swipe left to find it. Press and hold it, then drag this icon into the top menu. Now anytime you need to open screen recording you can simply swipe down and press it.
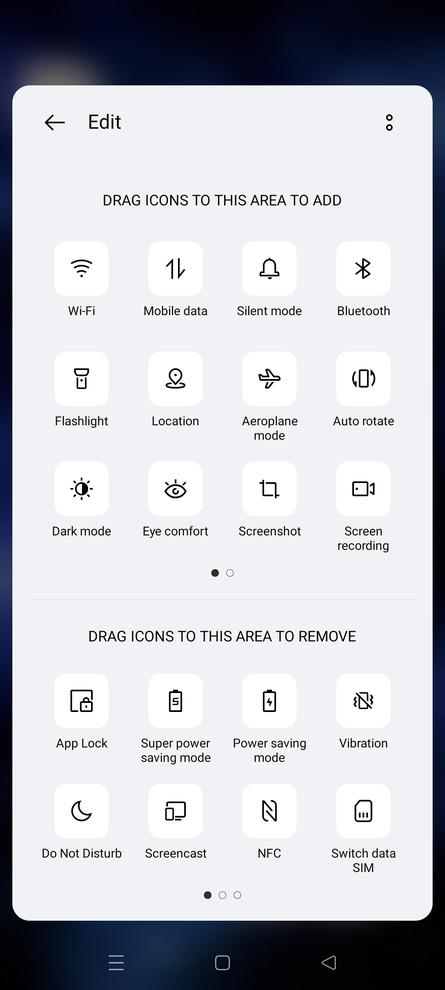 Credit: Dominic Bayley
Credit: Dominic Bayley 2) Swipe down and press Screen recording to open it. Accept the permissions. Notice that the screen recording controls sit on top of any apps you have opened.
3) Press record to capture a video. Hold the record button to finish your recording. Your video will be saved in your Gallery for retrieval later.
#4. How to change Screen Recording preferences
In the drop-down menu hold the Screen recording icon to open the options menu. Here you can change the following options:
- Record system sound – enable or disable the recording of system sound at maximum volume.
- Record microphone sound – enable or disable your recording of microphone sound.
- Video resolution – select the video resolution preference for recording: high (720p@8Mbs), low (480p@4Mbs) or choose a custom setting.
- Video coding format – choose a format for compatibility: High-Efficiency Video Coding (HEVC) format (H.265) or Advanced Video Coding Format (H.264).
- Front camera – select or deselect video recording capability of the front camera during screen recording.
- Show screen touches – shows where you have touched the screen during screen recording
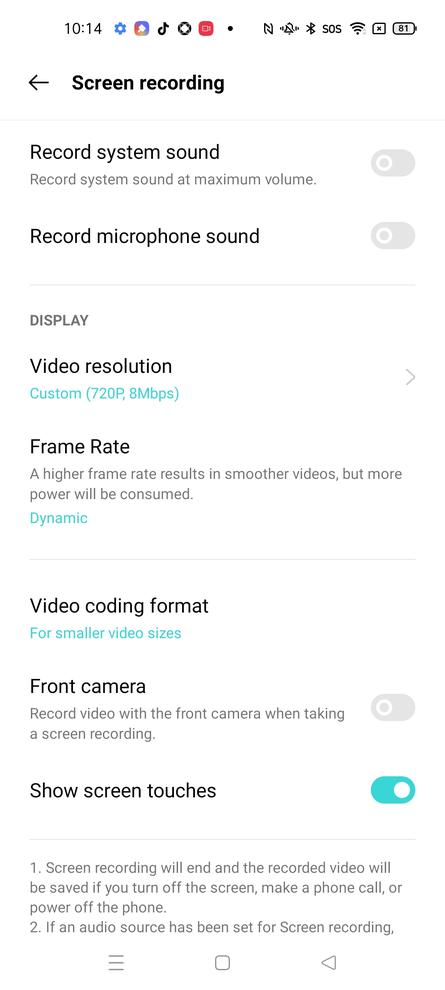 Credit: Dominic Bayley
Credit: Dominic Bayley Tip : Screen recording will end and the recorded video will be saved if you turn off the screen, make a phone call, or power off the phone.
#5. How to back up your data to your computer
Backing-up your important data, whether it be in the form of images, messages or something else, is a good idea since an accidental reset, loss, theft, or damage to your phone can obliterate everything you’ve got. Here’s how to back up your data to your computer and then load it back on to your Oppo A74.
1) Open, Settings > Additional Settings > Back up and Reset > Back up & restore > Local backup > New Backup [select the data you want to back up] > Start. This creates a local backup file of your selected data.
2) Before you transfer that file to your computer, you need to enable USB debugging. Go to Settings > About Phone > Version. Now tap the option Build number until you see a message saying you are the developer.
3) Now go to Settings > Additional Settings > Developer Options and swipe right on the option, USB debugging. Tap OK.
4) Now plug in your USB cable to your computer. Select Transfer Files/Android Auto when you see the prompt Use USB to. On your computer, go to Computer and click on Oppo A74. Now right-click and paste the Backup folder onto your computer. You can also back up other folders like your DCIM, Movies and Music if you wish.
#6. How to transfer the backup file back to your phone
1) Enable USB debugging (see above for details) and connect your phone to your computer using a USB cable.
2) When prompted on your phone with Use USB to, choose the option Transfer Files/Android Auto.
3) Find the backup file on your computer and right-click to paste it to the Internal Shared Storage Folder on your phone.
4) Now restore the backup on your phone. For ColorOS 7.0 and above: Go to Settings > Additional Settings > Back Up and Reset > Back Up & Restore. Now press the latest backup. Select the data you want to restore and press Start to begin restoring it. Then press Done.
#7. How to enable the Smart Sidebar
The Smart Sidebar allows you to activate other functions without having to leave the app you are using. Once you have enabled it, you can simply swipe it in from the right-hand side of the display.
The Smart Sidebar will be automatically set up with Screenshot, Screen Record, Translate, File Manager and Calculator, but you can add your own functions or folders. To enable the Smart Sidebar:
1) Go to Settings > Convenience tools. Swipe right on Smart Sidebar to activate it.
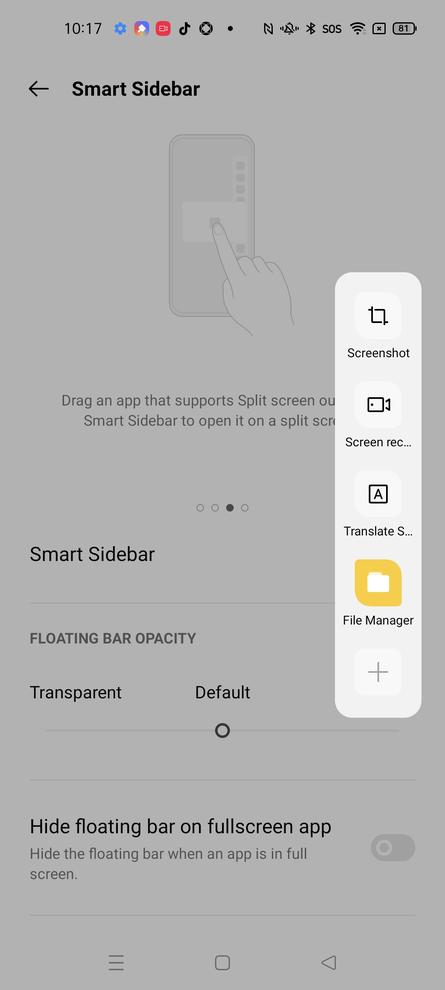 Credit: Dominic Bayley
Credit: Dominic Bayley #8. How to do Personalisations
Go to Settings > Personalisations and allow the permissions that are requested. In this menu you have many different options to personalise how your phone looks and behaves, including adding some animated wallpapers. Here we share a few of our favourite personalisations:
- Change the home screen wallpaper to a live wallpaper – Select: Wallpapers > Open Theme Store. Scroll to New Live Wallpapers and either select one or press the right arrow to see more. Press Apply and then Set Home Screen.
- Set a Video Ringtone – Select: Themes > Open Theme Store. Choose a Video Ringtone or press the right arrow to see more. Once you’ve chosen one press Set. You may be taken to a screen to turn on the Read App Notifications permission. If this happens, press Theme Store and then Allow Notification Access.
- Change the shape and size of your icons – Select: Icon Styles. Swipe right to enable ART + Icons. Choose the shape of your icons in the top menu. Choose the size of your icons and your icon’s text using the sliders.
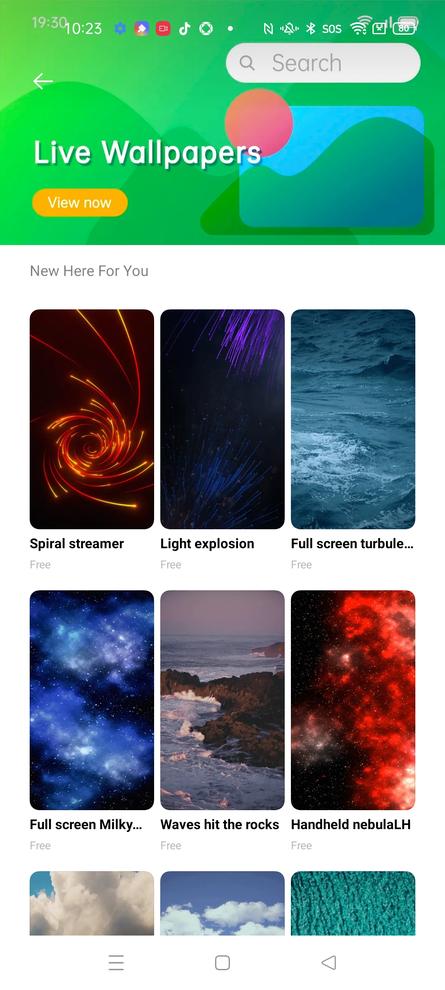 Credit: Dominic bayley
Credit: Dominic bayley 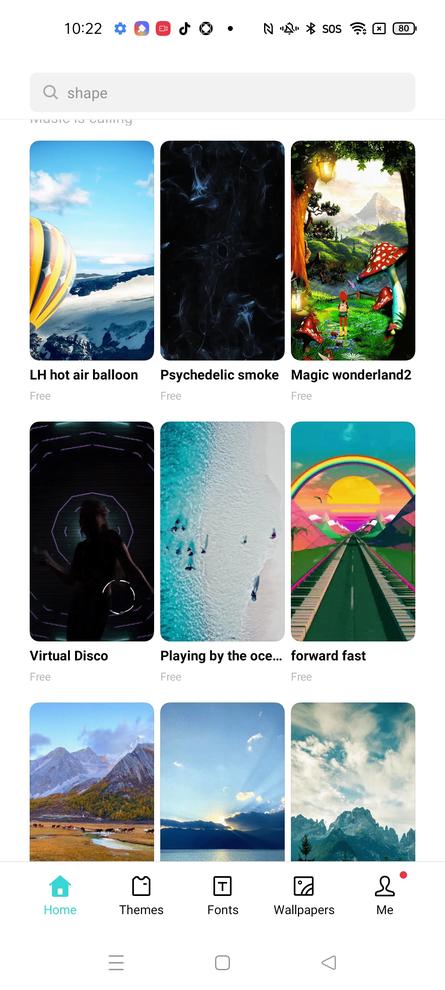 Credit: Dominic Bayley
Credit: Dominic Bayley 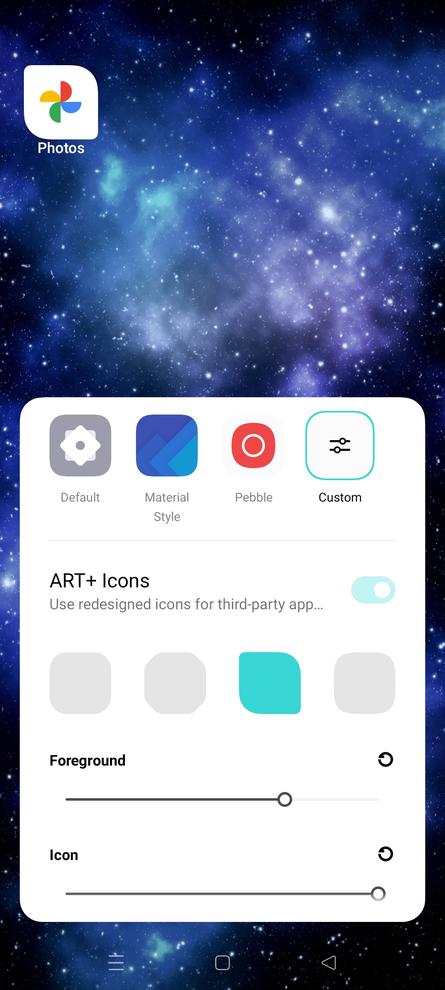 Credit: Dominic Bayley
Credit: Dominic Bayley #9. How to change battery notification to display a percentage
By changing your battery icon to a percentage you can get a better indication of how much power you have remaining. Here’s how to do it:
1) Go to Settings > Battery > More battery settings. Swipe right to enable Show battery percentage on status bar.
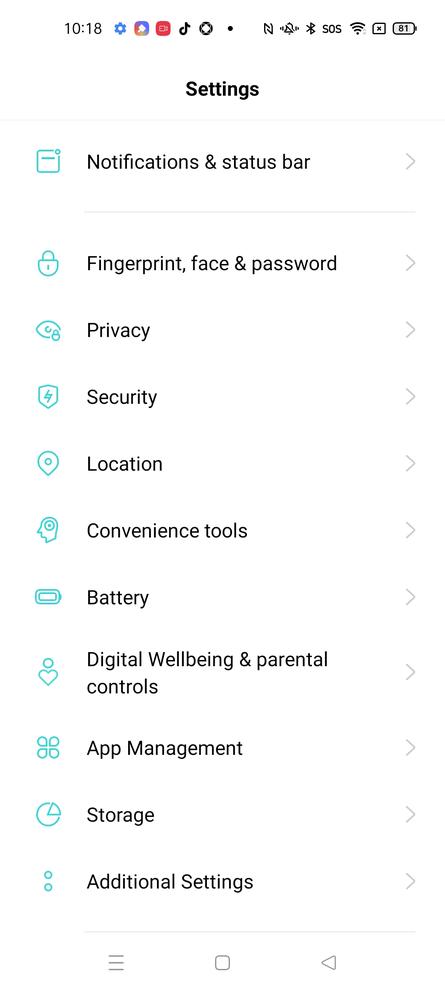 Credit: Dominic Bayley
Credit: Dominic Bayley
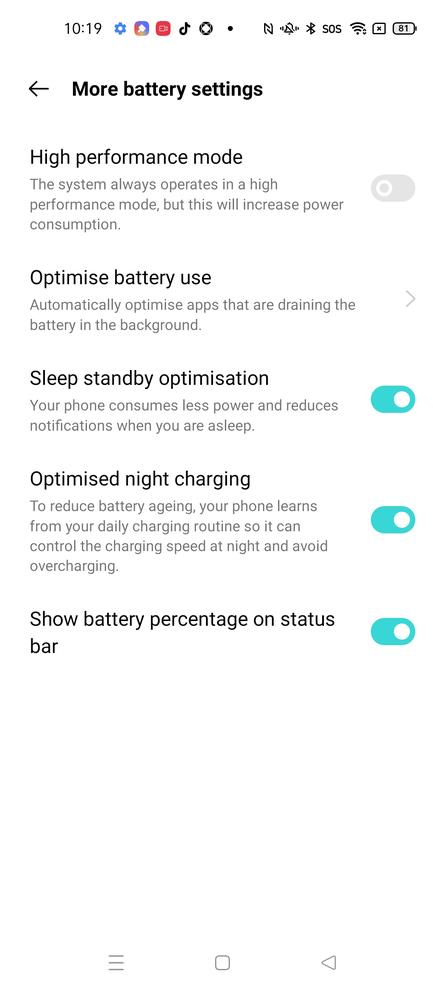 Credit: Dominic Bayley
Credit: Dominic Bayley #10. How to optimise your performance in games
Game optimisations can be done in the Game Space app. Open the Game Space app, then follow these steps to run graphically demanding games at your phone’s optimal settings.
1) Inside the Game Space app, press Balanced Mode at the bottom of the screen. Now press Pro Gamer Mode on the right-hand side. Swipe left to disable Automatically adjust resolution and Brightness lock .
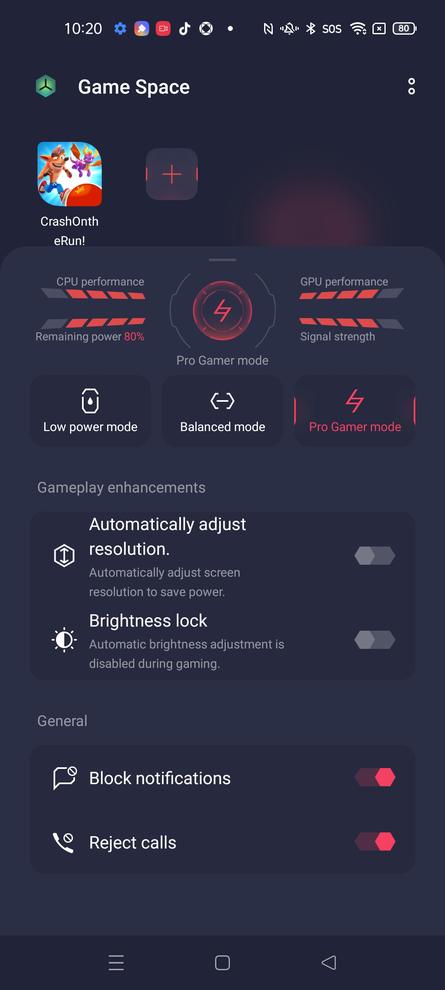 Credit: Dominic Bayley
Credit: Dominic Bayley 2) If you don’t want to be disturbed while you are gaming, swipe right to toggle Block notifications and Reject calls, otherwise swipe left on these options.
Tip: To get information about CPU and GPU usage and frame rates, or to change your gaming preferences during a game, swipe left from the upper right-hand side of the display at any time.
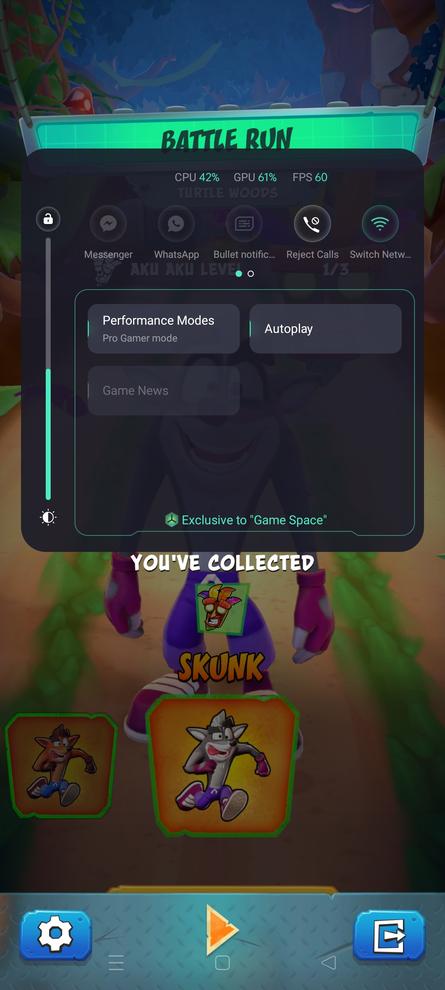 Credit: Dominic Bayley
Credit: Dominic Bayley 




