How to check what motherboard you have
- 13 July, 2021 00:16

When you’re looking to upgrade your computer’s hardware, one of the most difficult things to understand is whether or not an individual component is compatible with the rest of your PC. And of all the various aspects to consider, the specifications of your motherboard is likely the most important when it comes to compatibility.
The motherboard is a complex collection of chips, circuits, and heat sinks that combines with your more popular components, such as the CPU, RAM, and graphics card, in order to make your computer do whatever you need it to do. Understanding the specifications of your motherboard means knowing what kind of RAM will fit, whether or not you have PCIe 4.0 slots, if you’re able to fit your new M.2 SSD, and what kind of fancy CPUs you can buy. Luckily, motherboard manufacturers, retail sites, and services like PCPartPicker all provide helpful specification compatibility information.
But wait… how do you even find which motherboard model is inside your PC? You’ve got several options.
Option 1: Look up your purchase history or device model
Depending on how your PC was put together, you could potentially just trace back your motherboard model information from the vendor you purchased it from. Many large name PC providers, such as Dell or HP, have unique product codes or IDs that you can use to look up hardware information. Boutique PC builders like CyberPowerPC or Maingear will typically provide your full hardware list somewhere in your order history. If you assembled the PC yourself, then check back on your order history for the motherboard piece or with whomever provided it to you.
Option 2: Use Windows System Information
 Kevin Casper/IDG
Kevin Casper/IDGWhile not entirely perfect, the System Information functionality within Windows 10 may be able to help you figure out what motherboard is in the computer. To get to the System Information window, you just need to:
- Open the Start/Windows menu by clicking the Windows logo on your taskbar or pressing the Windows logo key on your keyboard, if you have one.
- Once the menu is open, begin typing “System Information”, and you should see the System Information app populate in the Start menu.
- Go ahead and click the app to open it up.
Once open, you should see items listed as “BaseBoard” a little ways down that list on the right. If you’re lucky, your BaseBoard Manufacturer, Model, Product, and/or Version fields will contain the full brand and model information you need. Some motherboards can’t be properly identified here, though, so you may just see “Not Available” or something similar. If that’s the case, you’ll need to use another option.
Option 3: Use third-party software
Thanks to IT professionals, PC modders, and system overclockers, there are quite a few software options out there that do what the above Windows System Information screen does, but more thoroughly!
Popular options include:
Once installed, they’re all fairly straightforward towards finding the motherboard information.
 Kevin Casper/IDG
Kevin Casper/IDG
HWInfo
With HWiNFO, you’ll have a few windows pop up when the application opens. One of them will have Summary, Save, Sensors, and About buttons on the top. You can find the “Motherboard” list option on the left pane below the buttons to click, revealing your detected motherboard information in the right pane.
In CPU-Z, you’ll need to click the “Mainboard” tab at the top of the window to see the motherboard information it’s able to detect.
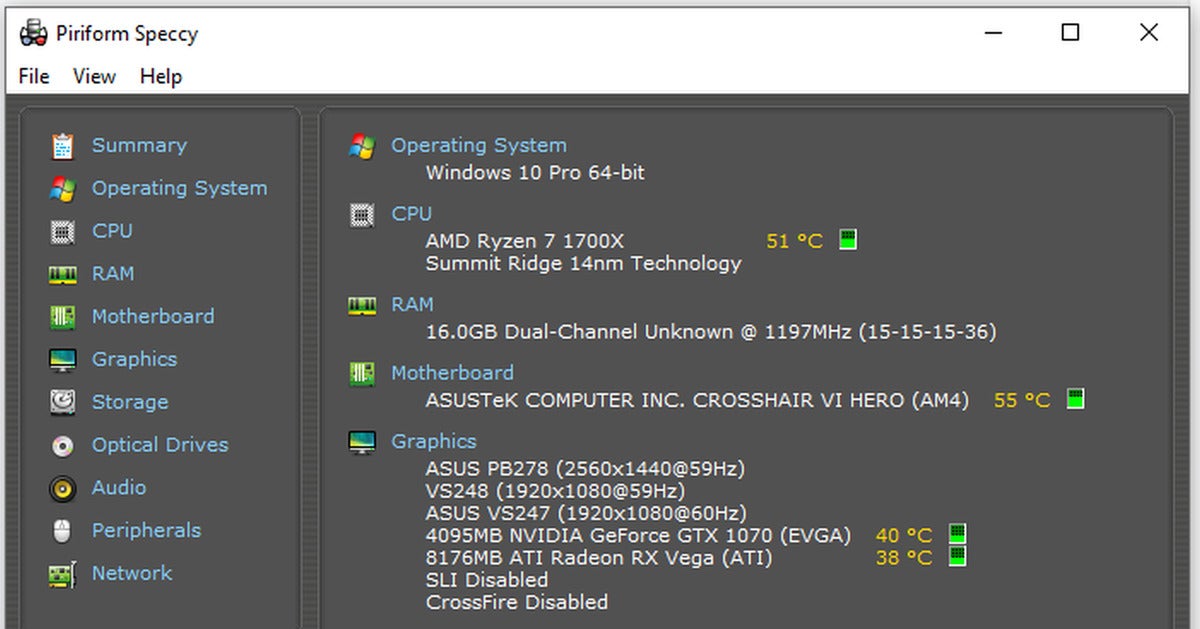 Kevin Casper/IDG
Kevin Casper/IDG
Speccy
Speccy is simple: Open it up, give it a moment, and the initial summary page should list the model of your motherboard under the “Motherboard” section in the right pane. If you need more information, you can click “Motherboard” to see more.
Option 4: Open up the PC and take a look
You or a trusted person can open up and take a look at the motherboard inside your PC directly. For safety purposes, we recommend doing this while the PC is shut off and the power disconnected.
 MSI
MSI
The model name of an MSI motherboard.
Most motherboards will have branding, names, and model information printed right onto the board itself, although placement is rarely consistent due to the variations in layout of many of the chipset components. The model and brand information is commonly found near the CPU, along one of the PCI expansion card slots, or printed on the stylized heatsinks on fancier motherboards.
 Asus
Asus
The model name of an Asus motherboard.
Note: Some pre-built devices may have warranty or guarantee details that restrict you from opening up the PC yourself. Please be attentive to those and pursue the best option available to you. Additionally, if you’re using a laptop, opening it up is typically a complex task, and you’d likely be better off referring to option 1 and utilizing the model information of the laptop to find what you need.
Once you find out your motherboard model, head over to the manufacturer’s site to dig up whatever specifications you’re looking for. Good luck and take care!





