iOS 14: Everything new in the Messages app
- 21 July, 2020 20:15

In many ways, Messages is the most important app on the iPhone. Obviously, sending and receiving texts is one of the most popular uses for smartphones, and it is a necessary part of many two-factor authentication setups. But iMessage—the blue-bubble internet messaging platform introduced in iOS 5—is a critical part of the Apple ecosystem. It solved a lot of the problems with texting at a critical time, and it is important that Apple continues to make the “blue bubble” as meaningful as possible.
With each new release of iOS, Apple makes some improvements to Messages. This year, iOS 14 will bring several welcome new features that recognizes the way people use it today. The focus is on organizing an increasingly big list of messages, and more clearly carrying on group conversations. When you upgrade to iOS 14 this fall (or participated in the iOS 14 beta) these are the features you’ll find.
Better message filtering
In iOS 13, you can filter Messages from unknown senders by going to Settings > Messages and turning on Filter Unknown Senders. This will put iMessages received from people who aren’t in your contacts into a separate tab and stops you from getting notifications from them. Any SMS message or iMessage from someone in your contacts will go into a separate tab and still generate messages.
With iOS 14, Apple improves both the logic and the interface for this. With Filter Unknown Senders enabled, you will see a Filters selection in the upper left corner of the Messages screen. Tap that and you can switch between three views: All Messages, Known Senders, and Unknown Senders.
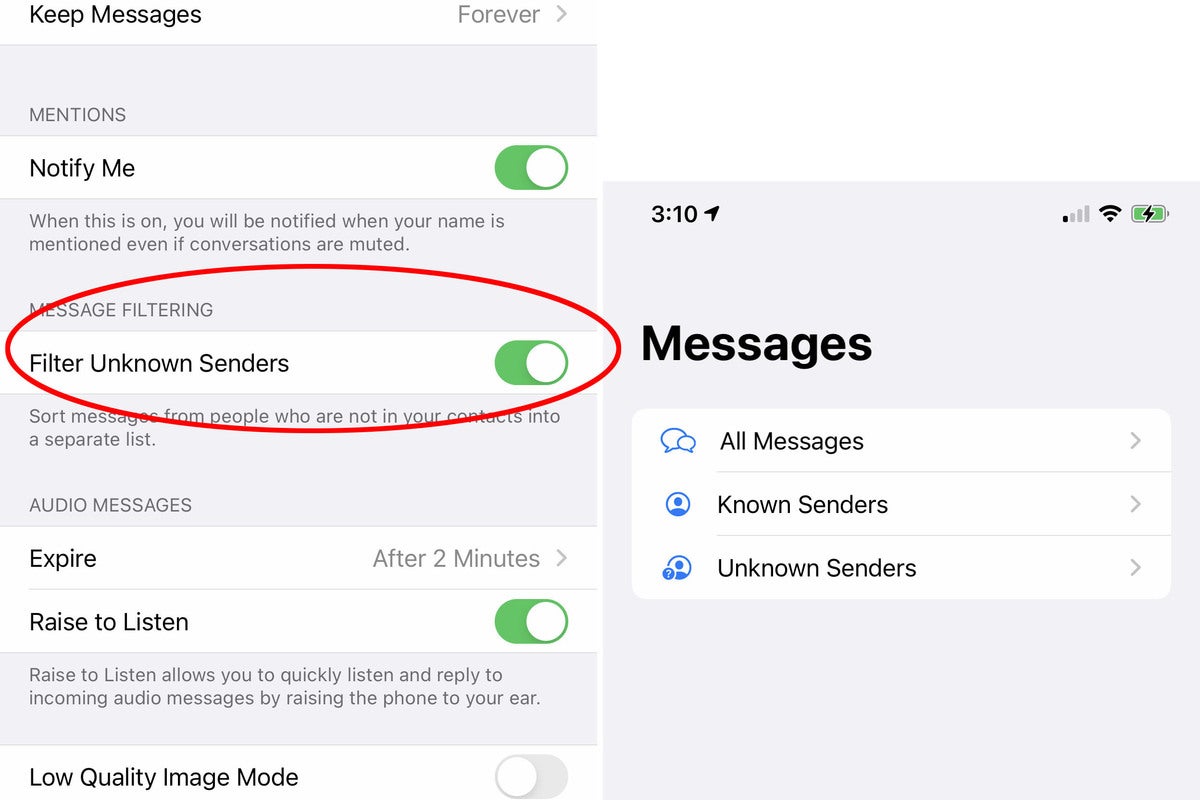 IDG
IDG
Filtering messages is smarter, and there are no tabs to get in your way.
Known Senders is a list of both iMessages and SMS messages from people in your Contacts, as well as those from numbers you have recently called or sent the first text to. You don’t need to add the plumber to your contacts if you called them and then got a text later on.
Unknown Senders includes everything else, including all those SMS verification codes and spam texts.
Pinned conversations
We get so many messages these days that the conversations with people we most want to reach are often buried several screens down. Rather than hunting for your most important conversations, you can pin them.
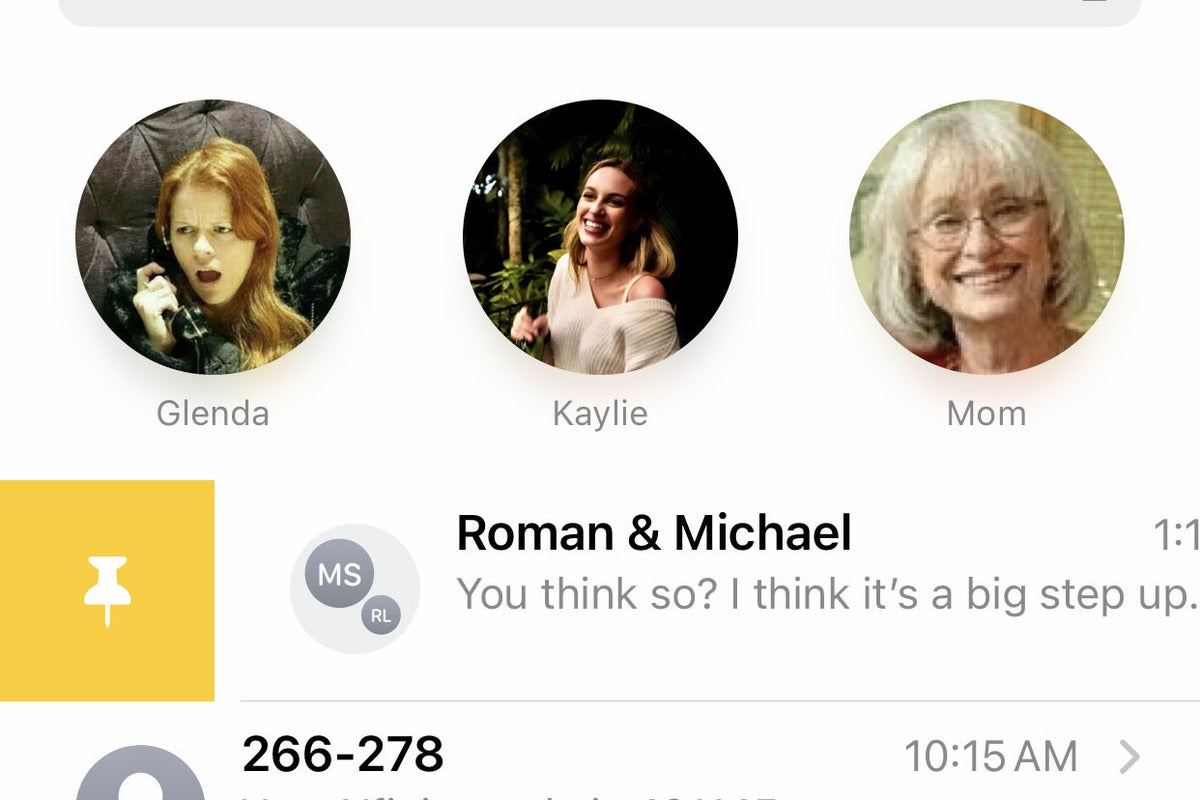 IDG
IDG
Pin conversations so you don't have to to scrolling to find the ones you use most.
You can swipe a conversation to the right to pin it, or long-press and choose the Pin option. You can pin up to nine conversations, and they’ll appear in circles at the top of your screen. Long-press one to unpin it.
Pinned conversations sync across iPhone, iPad, and macOS (after the Big Sur update).
Inline replies
It can be hard to keep track of replies in group messages, or to reply to a message that someone sent earlier in your conversation.
In iOS 14, you can long-press on any message and choose “reply” to create an inline or “threaded” reply. It will show up as the most recent message as it normally would, but users on iOS 14 will see the original message as well, with a little bracket connecting it, and a list of how many replies are in the thread.
You can tap those to see and read the entire inline conversation.
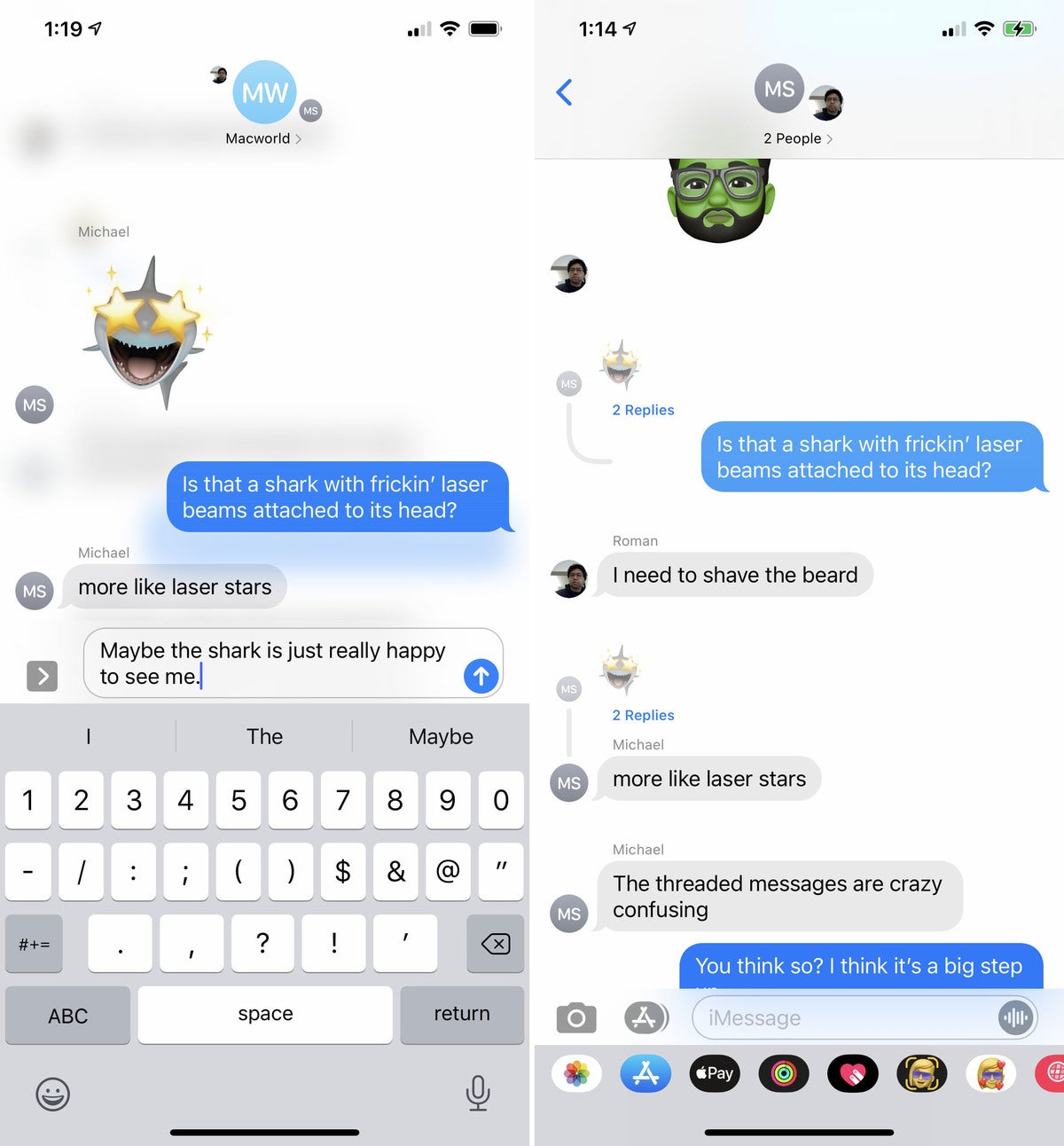 IDG
IDG
Inline messages can be a little confusing, but not nearly as much as conversations with no threads at all.
The interface and design for this can be a little confusing, and Apple may still polish it up a bit before release, but it’s less confusing than trying to keep track of what everyone is talking about in a six-person group message.
Mentions
A key part of most group chat software is the ability to grab someone’s attention with a “mention” or “namecheck.” Now iMessages can do that, too.
Just type the name of anyone in the message and it will turn grey. Tap it to see a little name icon, and select that to turn their name into a Mention. It will light up blue with a fancy animation.
You can also simply type @name and it will immediately become a Mention.
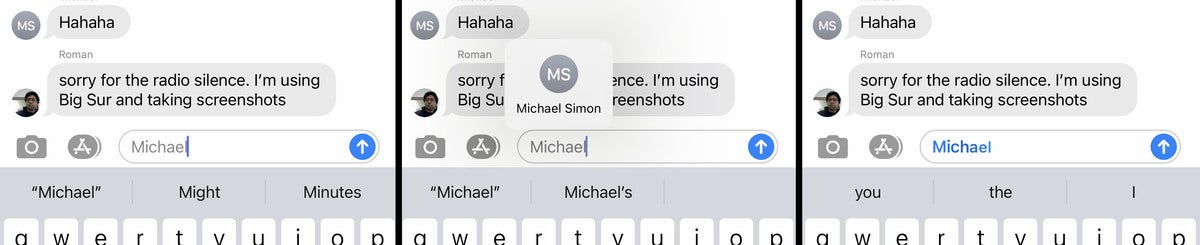 IDG
IDG
Mentions will let you ignore a group text until someone grabs your attention.
What’s the point? Well, group texts can really blow up your notifications. It’s not uncommon for people to long-press on a group message conversation and choose “hide alerts” or swipe from right to left and tap on the bell icon. With Mentions, you have the option (in Settings > Messages > Notify Me) to hide notifications for chats but still get one only when you are mentioned.
Customized groups
Groups no longer have to exist as a string of names in your message conversation list—in iOS 14 you can name them!
Simply open a group text, tap the round icon at top, and choose Info. From the Info page you’ll have the option to change the name and photo of your chat group, using a photo, bold text, or emoji and memoji. The name and image will update for everyone else in the group.
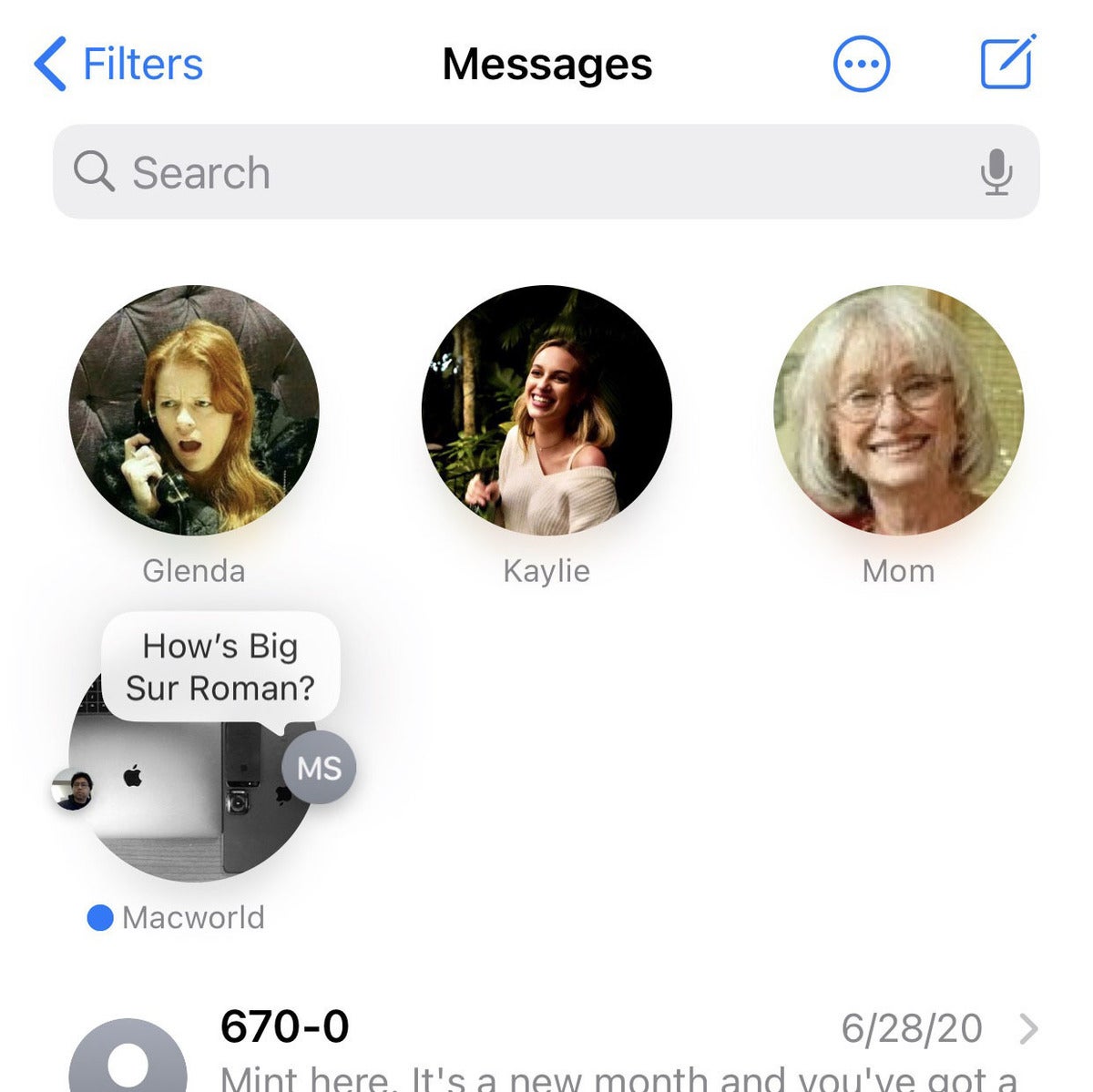 IDG
IDG
Groups can have customized names and images, and the latest activity shows around the edge.
When people in the group chat, their images will show up around the edge of the group icon, with the most recent person to talk a little bigger and even a preview of their message. It’s a good way to get a visual indicator of the group activity when you don’t have notifications enabled for it and aren’t checking up on it constantly.
Emoji search
While it’s not specifically a Messages thing, the iPhone keyboard in iOS 14 adds a feature that will probably be used in Messages more than any other app: a search bar for the emoji picker.
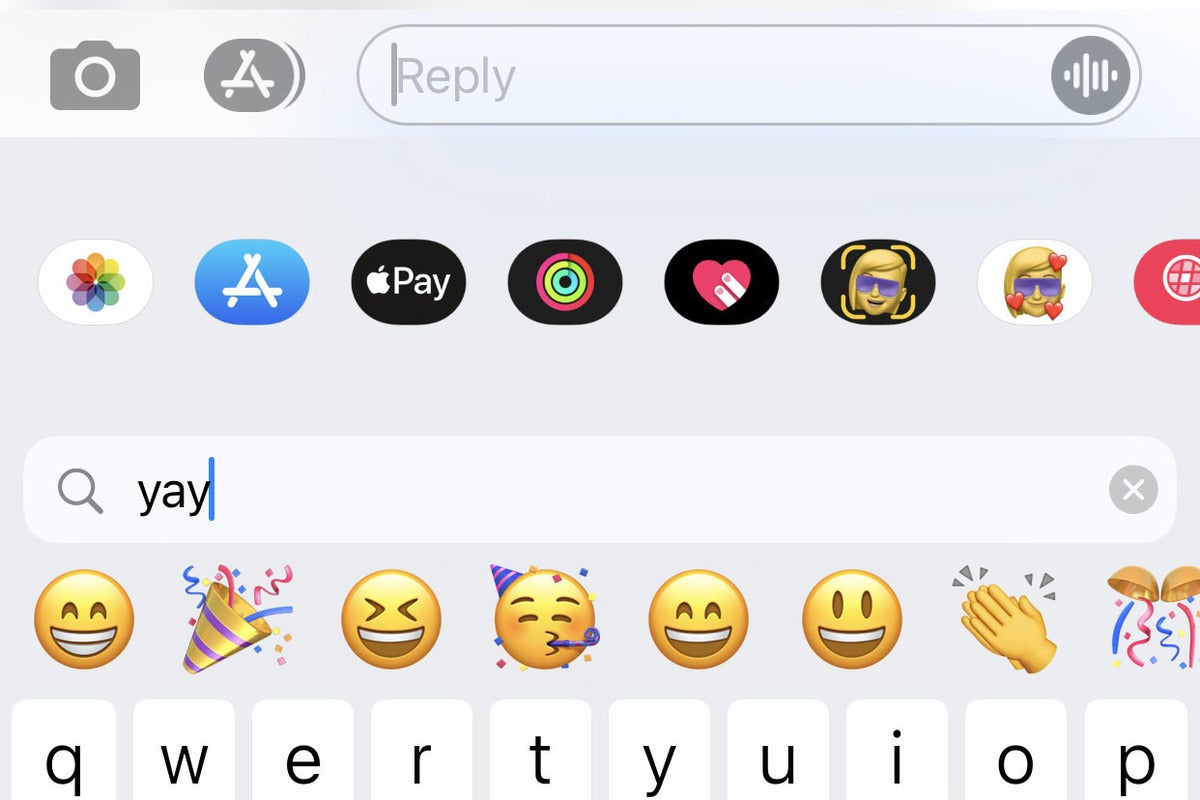 IDG
IDG
The emoji picker finally has its own search, and it's really good.
Yes, the emoji picker how has a search bar on top, so you don’t have to type a word in your text and then hope that the emoji you want comes up in the predictive text line or else scroll through pages of little yellow faces to find what you’re looking for.
And it’s pretty smart, too: It doesn’t just look for a specific name, but surfaces all relevant emoji. A search term like “birthday” brings up the birthday cake and birthday face, but also the balloon, present, confetti, and so on.





