Find power hogs on your laptop with Windows Task Manager
- 15 March, 2021 21:23

Closing every possible program can help you eke out more endurance when your laptop is running low on battery. But not every program fully closes when you exit its window, and sometimes background processes can suck up a surprising amount of computing power. Fortunately, the Windows 10 Task Manager includes tools that let you quickly identify the power hogs on your computer, though the information isn’t the most straightforward to locate.
Start by pressing Ctrl + Shift + Esc to summon Windows 10’s Task Manager. By default, it will open to a tab showing all the processes running on your system.
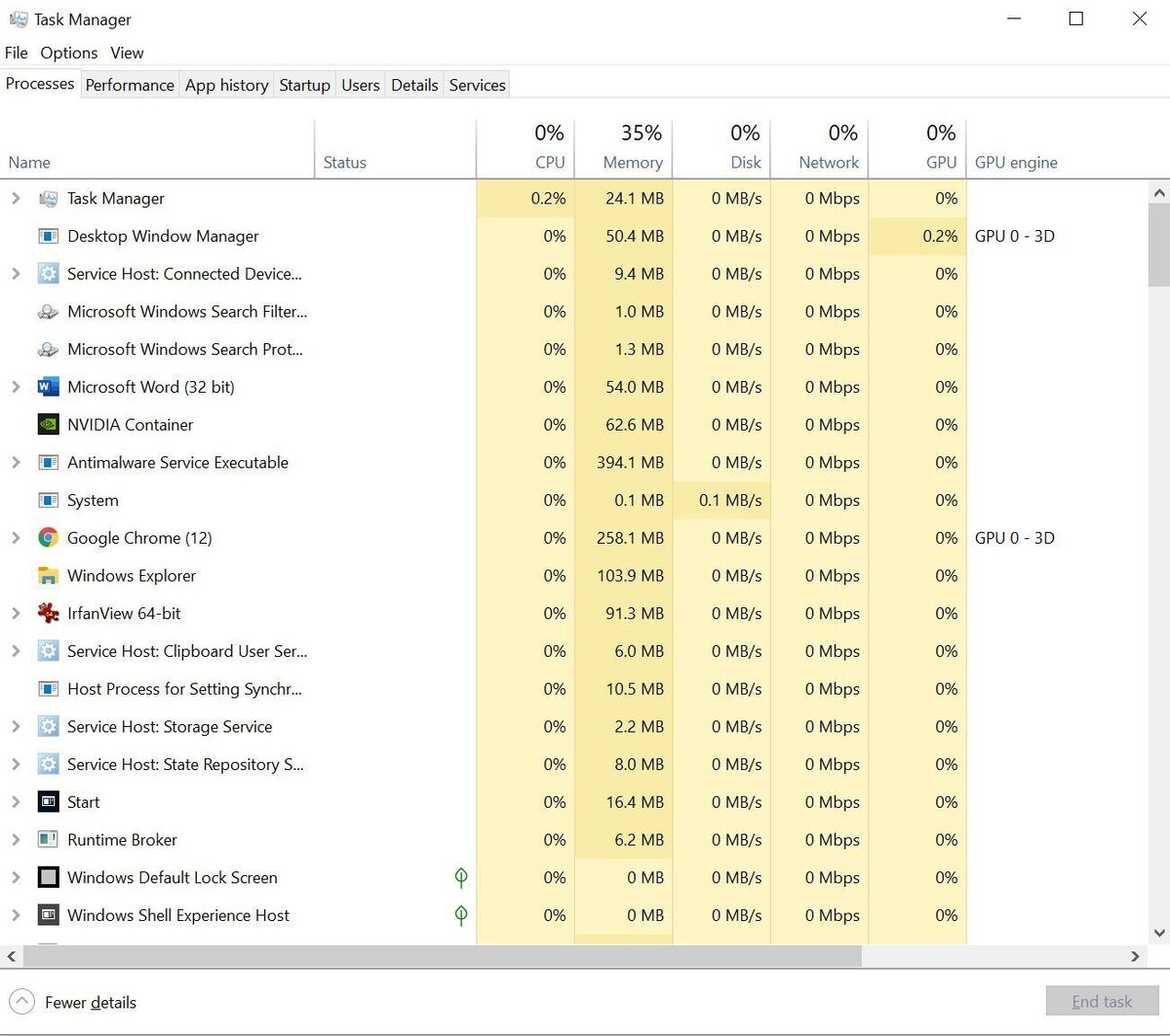 Brad Chacos/IDG
Brad Chacos/IDG
Task Manager’s default view. (Your processes and programs will vary.)
The information you need to sniff out power hogs is right here, but you probably can’t see it yet. Task Manager opens in a minimized window rather than full screen, and as you can see above, the layout of the Processes tab make it looks like that “GPU engine” listing is the end of the information. It’s not, though—notice the scroll bar at the bottom of the window?
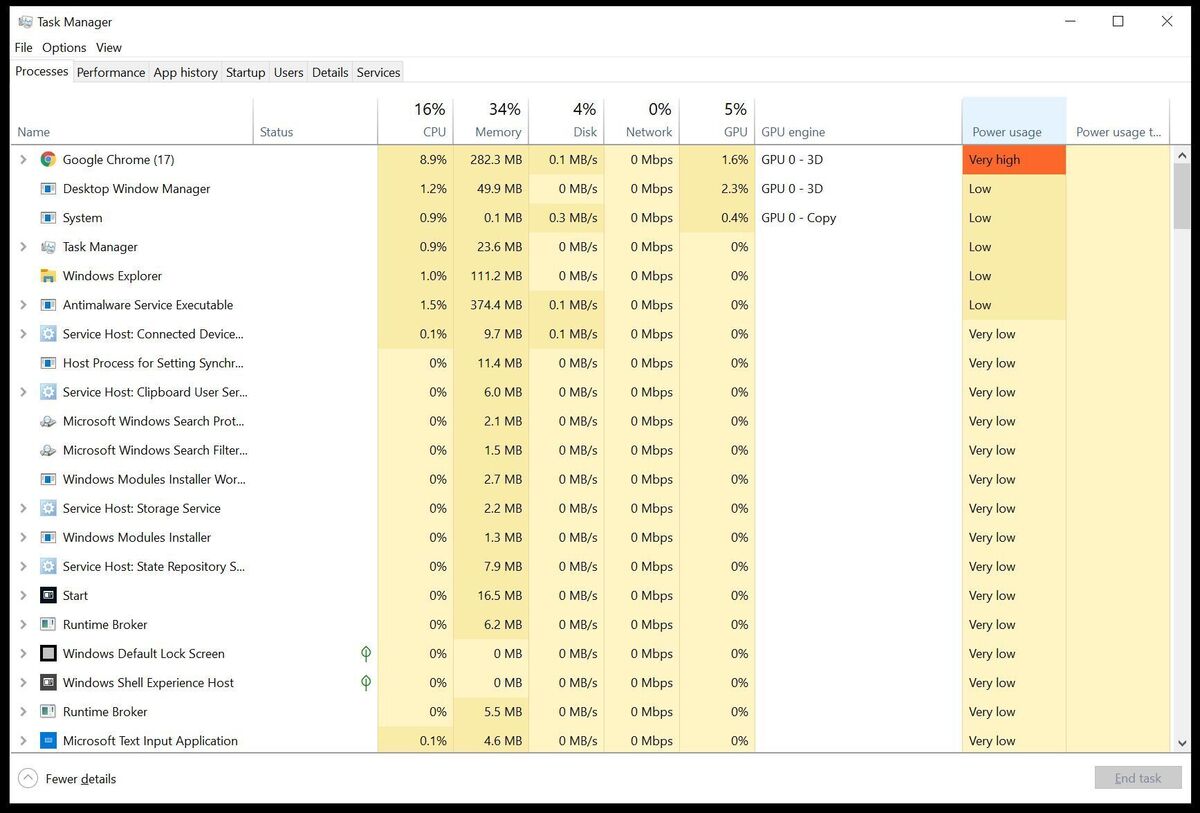 Brad Chacos/IDG
Brad Chacos/IDG
The expanded view shows the power tracking options. What are you doing, Chrome?!
If you scroll to the right—or better yet, resize your window to show a wider horizontal view with all columns in view—you’ll find “Power usage” and “Power usage trend” columns at the end of the row for each process. The “power usage” information details how much energy the process is using currently, while the “power usage trend” column shows power usage over the last two minutes. Clicking the name of each column sorts all the processes from worst to best, or vice-versa if you click it again, so you can find troublesome programs lickety-split.
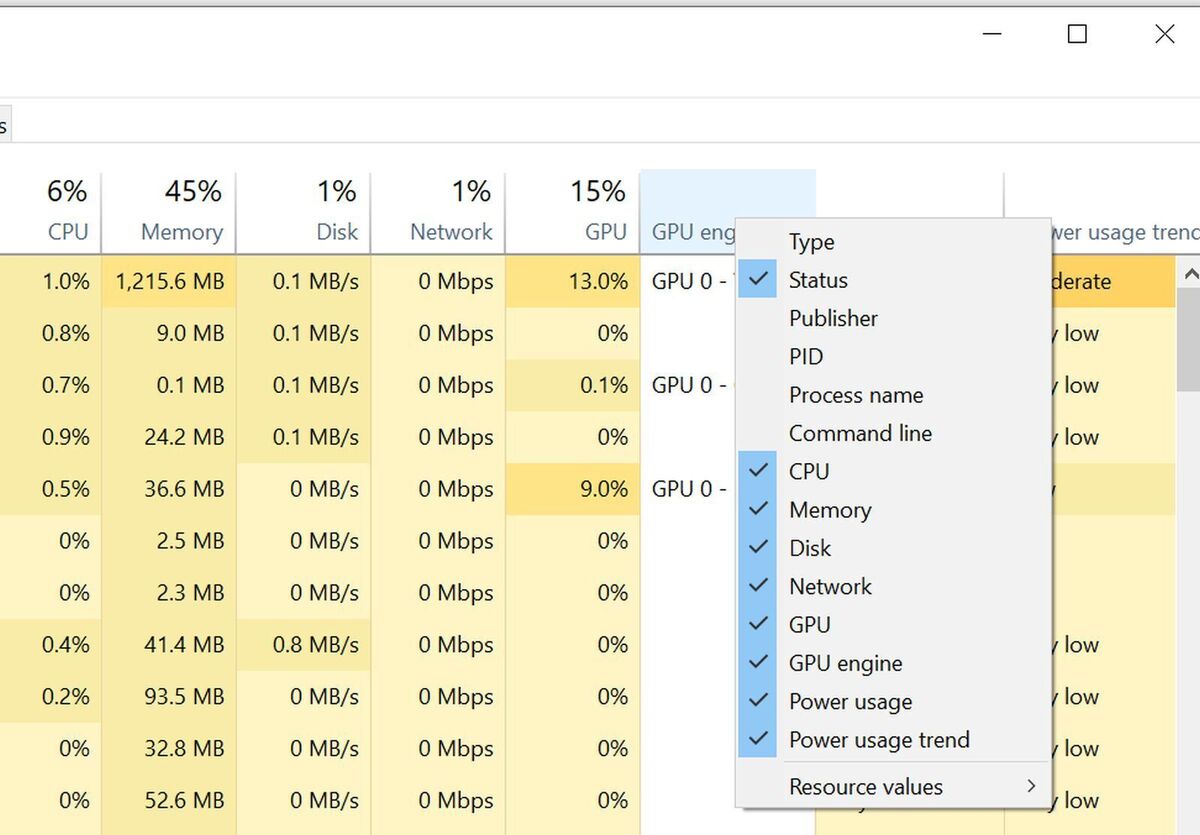 Brad Chacos/IDG
Brad Chacos/IDGIf you don’t see those columns for whatever reason, right-click any column in the Task Manager’s process tab and make sure “power usage” and “power usage trend” are selected in the menu that appears, as shown above.
Simply right-click a process and select End Task if it’s sucking down power.
Note that accidentally shutting down a critical system process can require you to restart your computer, and this isn’t a method you’ll want to perform regularly aside from spot checks for power-hungry rogue software. But if your laptop is on its last legs and you’re trying to squeeze every last ounce of juice from it—like I am now, during a prolonged power outage—this Task Manager trick can help out.
Don’t forget to turn down your screen brightness too! You’ll find it in Windows 10’s display settings options.





