 Credit: IDG
Credit: IDG
When you first upgrade to iOS 14, either in beta or when it releases in the fall, you’ll be treated to some big obvious improvements. The new, more customizable home screen with widgets and the App Library will make an immediate difference in how you use your iPhone. You’ll discover the usefulness of picture-in-picture video right away.
But some of iOS 14’s best features aren’t the ones Apple pops up tutorial cards for; they’re buried layers deep in Settings or hidden behind interface actions you don’t make every day. Some of the best stuff in iOS 14 you wouldn’t know about if someone didn’t point it out.
Hey, we’re someone! Allow us to point out some of our favorite lesser-known and hard-to-find features of iOS 14.
Headphone Accommodations
If you open Settings > Accessibility > Audio/Visual, you’ll see a new setting up top for Headphone Accommodations. This menu allows you to tweak the sound output on supported Apple and Beats headphones to bring out vocals more or make the sound “brighter.”
A custom audio setup function will run a series of A/B tests to help you hone in on just the right settings for you.
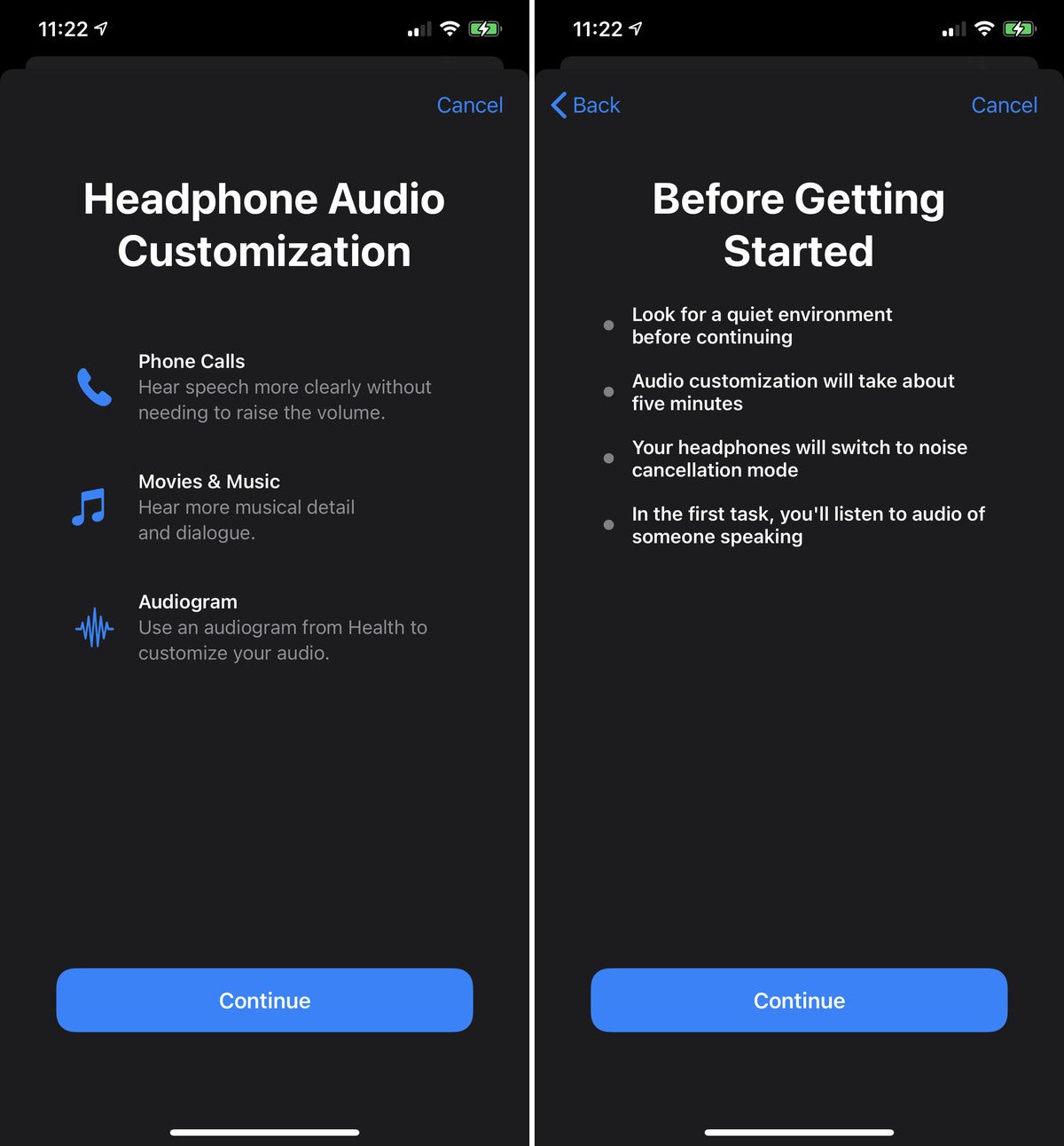 IDG
IDG
Even if you're not hard of hearing, running through the Hearing Accommodations setup can make your AirPods sound better.
While this is intended to be an accessibility feature for those who are hard of hearing, it’s going to really improve sound quality for millions of people. As you age, you lose sensitivity to high frequency sound, and these settings can help restore that when you listen to music, watch video, or talk on the phone.
Back tap
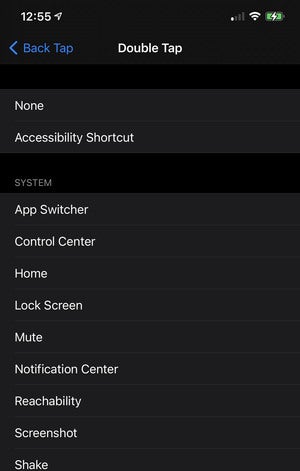 IDG
IDG
Double- or Triple-tap the back of your iPhone to launch a variety of system functions, or even Shortcuts.
Another accessibility settings that everyone might find useful, iOS 14 allows you to set specific functions to a double-tap or triple-tap on the back of your iPhone.
Head to Settings > Accessibility > Touch and look for Back Tap at the bottom of the screen.
There’s a set list of system and accessibility functions you can assign to double or triple taps, but you can also assign Shortcuts to them, which opens up the feature to all kinds of powerful capabilities.
Here's a neat trick: with the Google Assistant app installed, you can create a Shortcut to invoke it, and then set thatShortcut to a double- or triple-tap.
Long-press back button
If you’re six menus deep in an app and you want to go back to the top, you’ve got to tap the back button in the upper left again, and again, and again...
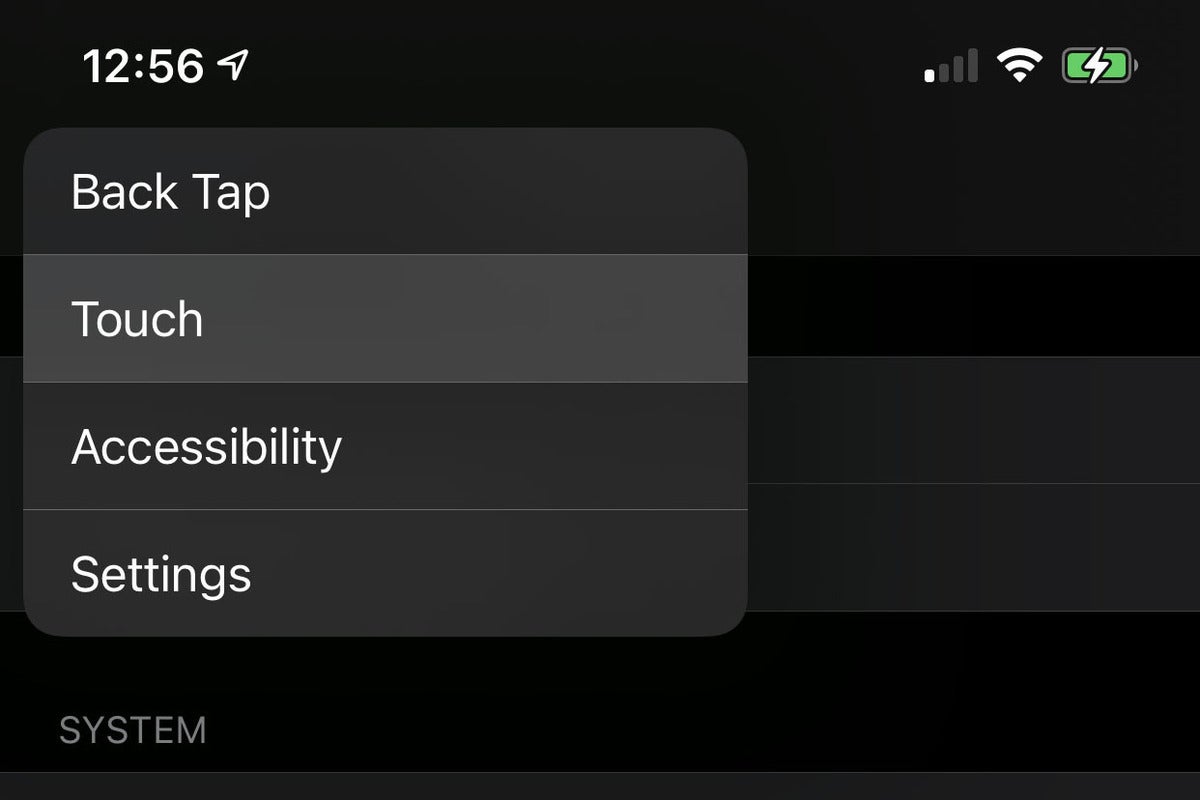 IDG
IDG
Long-press any back button in a menu to see a list of all previous menu screens.
With iOS 14, you can press and hold the standard upper-left Back button to get a breadcrumbs list of all the previous pages. Safari has long had this function on its Back button (in the lower left); you can think of this as Apple applying the same interface convention throughout iOS.
Safari privacy report
When you open a new tab in Safari using macOS Big Sur, you see a neat privacy report where Apple shows all the trackers it has blocked for you.
This exists on your iPhone with iOS 14, too! With Safari open, on any page, tap the text/font/reader button on the left side of the navigation bar. At the bottom of this list, you’ll see Privacy Report.
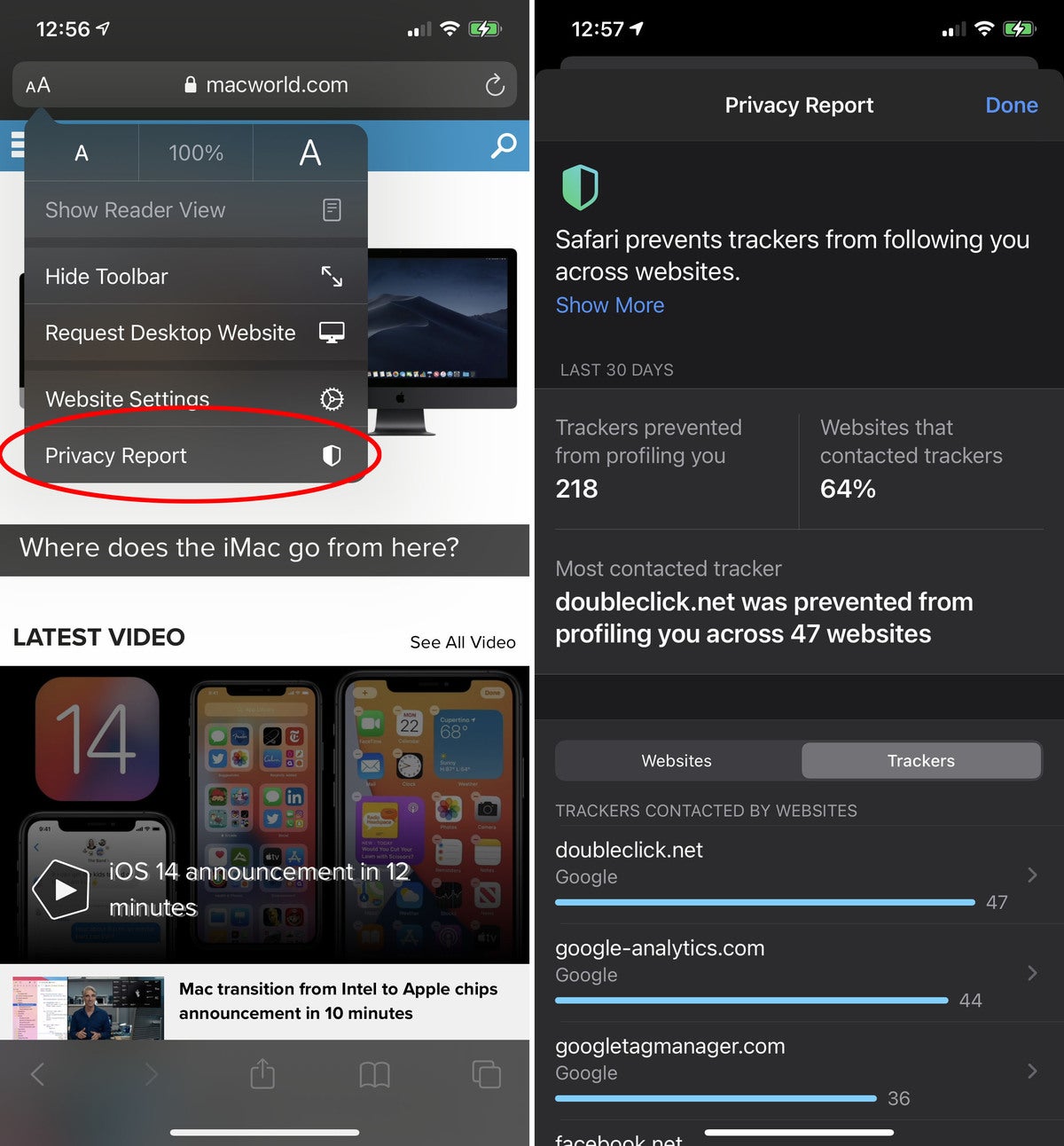 IDG
IDG
Safari's Privacy Report lets you know just how many trackers it's blocking.
As with Safari on macOS Big Sur, this shows the total number of trackers prevented by Safari, the websites with the most trackers, and the trackers you’ve encountered most often. It’s a great overview of just how often your activity, and even identity, is being passed around online and just how often Safari stops that.
Mirrored Selfies
By default, the front-facing camera on the iPhone shows you a reversed image—text appears backwards, and things you do on your right happen on the right side of the screen.
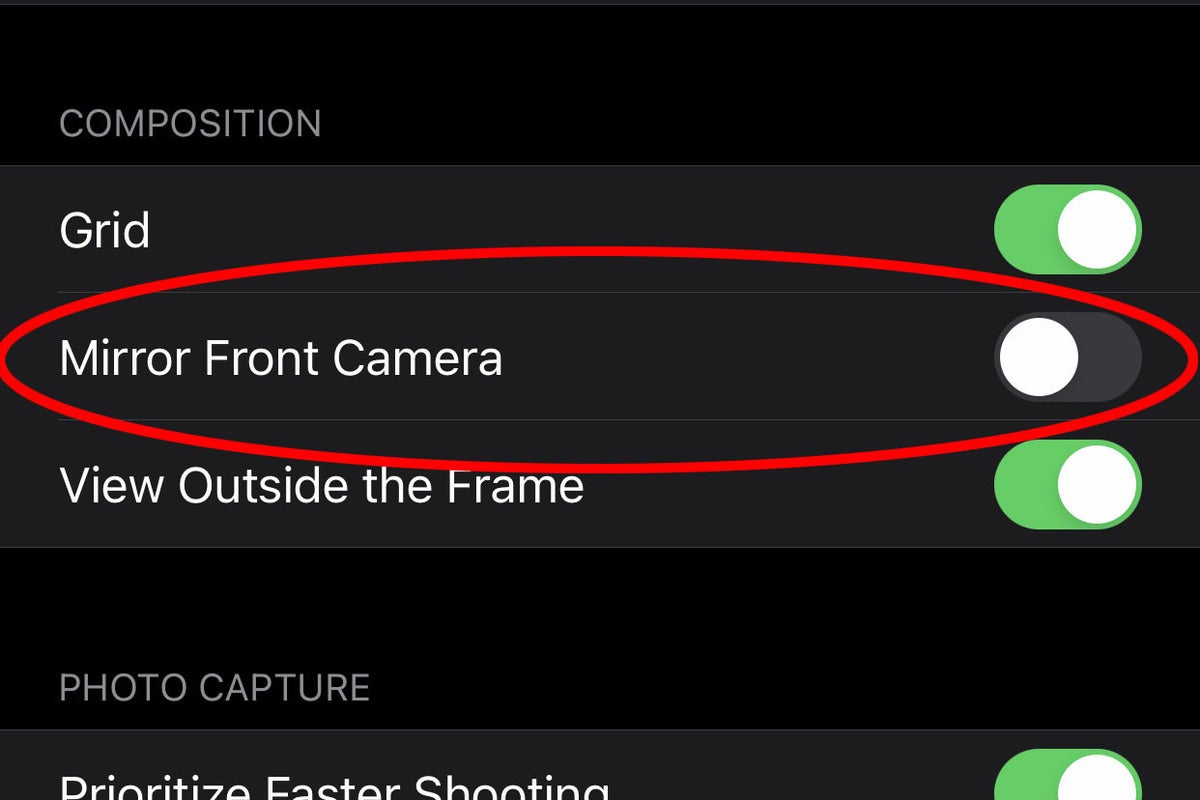 IDG
IDG
You now have the option to save a selfie that is mirrored, just as it appears on screen in the Camera app.
This is more intuitive for setting up a shot, but it looks weird, so the actual photo you take is not mirrored. It is taken as if you were standing where your phone is, looking at your subject (usually yourself): text is not reversed, and anything on the left side of your body is on the right side of the picture.
If you’d like to capture exactly what you see on your screen, backwards text and all, you can now do that! Just open Settings > Camera and toggle the new Mirror Front Camera toggle.

















