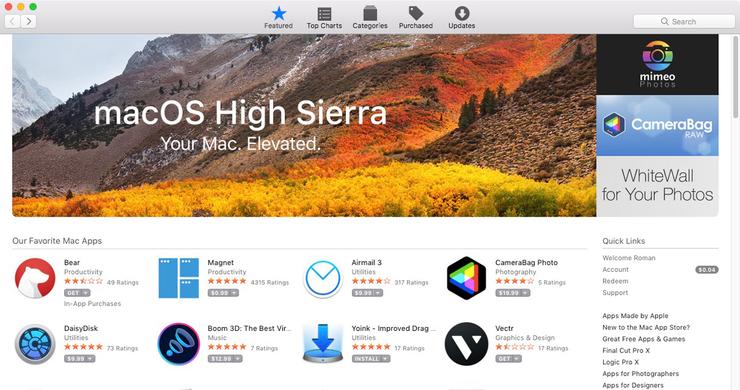 Credit: Apple
Credit: Apple
Apple has released macOS High Sierra, which offers new features such as Apple File System, new features in the Photos app, improved video playback, and more. You can get these new features—and the entire operating system—for free.
Before you install High Sierra, you should back up your Mac. Run Time Machine or your online backup service if you have one. You can also read our review of High Sierra to learn more about the features and read our High Sierra FAQ to prep your Mac. Set aside some time to run the installer, at least an hour, depending on your internet connection speed. Once you’re ready, follow the instructions below.
How to install macOS High Sierra
- Launch the App Store app, located in your Applications folder.
- Look for macOS High Sierra in the App Store. Here is a link. You can also do a search, but you’ll probably find it in the top marquee carousel or somewhere in the Features section of the store. Click on it once you find it.
- This should bring you to the High Sierra section of the App Store, and you can read Apple’s description of the new OS there. When you’re ready, click the Download button at the upper left. The download will take a few minutes. The installer software is over 5GB.
 Apple
Apple - When the download finishes, the installer will automatically launch. You can quit (Command-Q) if you want to run the installer later. It will be saved to your Applications folder. Click Continue if you want to proceed.
 Apple
Apple - Read the software license agreement and click Agree.
- Select your Mac’s startup drive and click Install.
- You must enter the username and password for the new “helper tool” that the installer wants to install. Enter this information and click Add Helper.
- The installer will tell you it needs to restart the Mac to proceed. Click Restart.
 Apple
Apple - If you have other applications open, the installer will ask to close those apps. Click Close Applications.
- Your Mac will restart and proceed with the installation. When it’s done, you’ll have High Sierra on your Mac.

















