
Acer C720 Chromebook
If you're a heavy user of Google Docs and Drive, and you want a device dedicated to using these services, this Chromebook is ideal
Pros
- Long battery life
- Matte screen
- Solid keyboard
- Full-sized HDMI and SD facilities
Cons
- Only 16GB storage
- Design could be better
- Xvid files dropped frames
Bottom Line
Acer's C720 Chromebook is a good option if you're after a device to serve you Google's browsing, productivity, and communications services. It performed well in our tests, and we think it's a great unit for typists especially. Some aspects of the hardware design could be better, and the local storage is a little too small for our liking.
-
Price
$ 399.00 (AUD)
It must be said that the more we used Acer’s C720 Chromebook, the more we enjoyed it. We didn’t get too hung up on the fact that it isn’t a ‘regular’ computer, and we can see the value in it if you’re after a laptop that will be used purely for Web browsing, creating documents, email, and other online forms of communication within the Google ecosystem. The thing is, it’s designed to be a low-cost computer, which means it simply doesn’t have a physical design that makes it stand out.
Good speed, but a bland design
Physically, the Acer C720 looks somewhat bland, and is basically just like a scaled-down version of a bigger laptop. That’s not to say it’s ugly, there’s just nothing about it that makes you want it. It feels solidly constructed, though, it's slim, and it weighs a hair over 1.2kg, so it’s not very heavy at all. It has an 11.6in screen with a 1366x768-pixel resolution, which makes it a sub-notebook, and it’s very easy to carry on an everyday basis. There’s some glossiness around the screen, which can become irritating after a while, but the screen itself is not of the glossy variety (it’s also not a touchscreen, in case you were wondering).
There are a couple of substantial feet on the base of the unit, which help to prop it up so that cool air can reach the vents. Like many laptops these days, there is an extraction vent on the spine, and a fan pushes air through it and up the front of the screen. We noticed only a little bit of warmth from the base of the Chromebook, but then again we didn’t really do anything with it except work on a few documents, watch some YouTube videos (and locally stored videos), and browse our usual Web sites (think news sites, Reddit, Flickr, etcetera). Furthermore, the battery life that we experienced was exceptional.
We were able to use the C720 Chromebook for a full work day without having to plug it in, and a few hours after that, too. It gave us just over 12 hours between charges, and that was with the workload we mentioned above, plus a screen brightness that was appropriate for our indoor environment (ranging from 75 per cent brightness to just under 50 per cent brightness), but also with plenty of idle time in between tasks. Bluetooth was also enabled during our test period, but not connected to anything.

How much battery life you get out of the Chromebook will vary depending on the screen brightness, and how much CPU usage is required by the sites you visit and the apps you run. We think it should still provide eight hours or more — it did 6hr 24min in our video playback test with full brightness. You can’t select a power scheme, but the Chromebook will dim and switch off the screen during prolonged periods of idle time.
The CPU inside the Chromebook is a blast from the past, bearing the sometimes cringe-invoking name Celeron. It’s an Intel Celeron 2955U CPU, which is actually a brand new 2013 'Haswell' model that has two cores and a frequency of 1.4GHz. For this Chromebook the Celeron seems to be perfect. There is also 2GB of RAM installed. It ran better than we imagined it would, which is to say it was better than the first Acer Chromebook that we reviewed back in March (the C710 model).
Web browsing was responsive, gaming was smooth (we played Angry Birds for the most part), and Internet video streams didn’t drop any noticeable frames — we used NBA LeaguePass to test this with a video bitrate of 3000 kilobits per second. However, locally stored Xvid files played back slowly, with lots of dropped frames. The MP4 files we played didn't drop any frames, though. Overall, the performance of this Chromebook was exceptional, and this was also shown in the browser-based benchmarks that we ran (with a couple of older Windows and Android devices thrown in for comparison).
| Benchmark | Acer C720 | Acer C710 | Samsung XE303C12 | Dell Latitude 10 | Samsung Galaxy Note II |
| Sunspider (time) | 355.4ms | 497.9ms | 691ms | 906ms | 1192.7ms |
| Futuremark Peacekeeper (score) | 2806 | 1444 | 1157 | 721 | 586 |
| Octane Javascript (score) | 10502 | 4853 | 4006 | 2265 | 1789 |
From our experience during our tests, we think the C720 is a good option not only if you're looking for something that will run Google's services, but also if you’re after a small laptop to connect to your TV in order to watch streaming video services such as the NBA League Pass we've already mentioned. It has an HDMI port on its side to facilitate this, or you can just connect it to a second monitor if you want to be more productive.
By default, the connected display device will be configured as an extended desktop, so you can keep working on the main screen of the Chromebook while placing other content on the second screen. We had good times watching streaming basketball games on a second screen while continuing to use the laptop’s main screen for Web browsing and writing in Docs. You can also configure the display device so that it’s mirrored across the internal and external screens, which is more useful for presentations.

Like any good notebook computer, you get dual-band Wi-Fi, Bluetooth (though music playback from Google Play Music to a Bluetooth amplifier was slow and 'clicky'), a couple of USB ports (one of them is USB 3.0), an audio jack (a combination headphone/microphone port), and there is also a full-sized SD card slot. Unfortunately, SD cards don’t go all the way in; all inserted cards stick out of the chassis, which means you can’t use this slot to add semi-permanent storage to the Chromebook.

Storage is a bit of a sticking point for this device because it only comes with a 16GB internal solid state drive, which isn’t much if you want to store numerous music and movie files (or even lots of large images). This is especially true if you have a lot of data in your Google Drive that you also want to synchronise. We were left with only 5.7GB of free internal space after synchronising our Google Drive locally, which needs to be done if you want to use the Chromebook effectively when you're out of Wi-Fi range. Primarily, this Chromebook is touted as a ‘cloud’ device (even though it doesn't have a mobile broadband module) that works optimally when connected to the Internet and Google Drive. You can even claim 100GB of free Google Drive space for two years when you initially set up this Chromebook.
The Chrome OS experience
If you aren’t a big user of Google’s services, and don’t think you ever will be, you should just stay away from this laptop.
The synchronisation of files that we just mentioned is integral to making the Chromebook useful in all situations, whether you’re connected to the Internet or not. Before you set off using the C720 on the road, you should make sure that you set your Google Drive to be accessible offline. You can do this by clicking on the ‘More’ option in the left pane of Google Drive, and selecting ‘Offline’. Then it’s a matter of following the instructions to enable offline mode. The Chromebook will then keep a copy of all the files in your Google Drive, but the synchronisation can take a while depending on how much stuff you’ve stored in your Drive.
Once you’ve enabled offline mode, you can then read and create documents while you’re on the go and don’t have access to an Internet connection. If you don’t enable offline mode, then you won’t be able to access any of your Google Drive documents. With offline enabled, the Chromebook becomes a useful tool, especially if you want a device primarily for typing, and, of course, if you’re already a major user of Google’s Docs. If fact, if you aren’t a big user of Google’s services, and don’t think you ever will be, you should just stay away from this laptop.
The Chrome operating system itself is based on the Web browser of the same name, and this means that you’ll mostly find yourself working and changing settings in a Web browser window. There are only a few tasks that take you out of the browser environment and into a more typical desktop environment, and these are image, music, and video tasks, which all use the Files app.



The Files app is the one that allows you to browse the contents of your internal storage, and any connected USB or SD storage devices, as well as your Google Drive. It allows you to copy files between your local drives and Google Drive, and it allows you to launch files that aren’t Google documents.
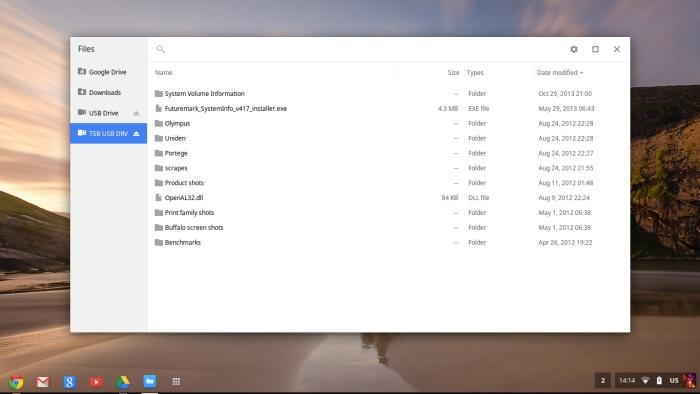
You have to launch the Files app if you want to view photos, listen to music, or watch videos. Images launch in an app that allows you to navigate back and forth between files simply by pressing the left and right arrow keys (or you can view a wall of thumbnails), and there are also some limited editing functions you can take advantage of. This means you can use an ‘auto’ image adjustment tool to correct colours and luminance, you can adjust brightness, you can crop, and you can rotate. These are all rudimentary tools; if you want to do more, you’re better off seeking the services of a capable online image editor.
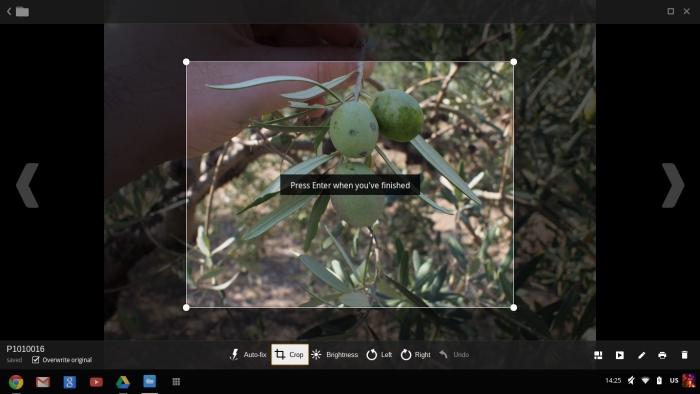
If you want to access other types of files while an image is open, you can’t. You have to close the image you're looking at in order for the Files app to allow you to view other files. For example, if you want to listen to music while you view photos, you are better off launching the music files first, and then launching a photo after that. The music player runs in its own window, and it plays all files in a folder in sequence, which is handy. It’s also a basic player, though, allowing you only to skip files, play/pause, and view the playlist, which consists of all the files located in the folder of the file that’s currently playing.


There are definitely some quirks that you have to get accustomed to regarding the use of the operating system. In addition to getting used to the interface, you have to get used to the touchpad not supporting right clicks like a Windows machine, and also not supporting double-tap-and-drag operations. Right clicking is supported in some cases — right clicking on a link, for example, opens it in a new window — but if you want to bring up a context menu, then you have to simultaneously tap on the touchpad with two fingers. Two-finger scrolling is supported, but three-finger swipes to go backwards and forwards in a Web browser are not. Instead, you can use two fingers to swipe back and forth in a Web browser, but it’s a very particular gesture that requires your fingers to traverse the length of the pad in order to work accurately.

Physically, the touchpad feels good, and it was responsive and accurate in our tests. It’s a good size (92x52mm), and it’s located a little to the right of centre, which means you get a little more room on the left side of the palm rest. It didn’t get in the way while we typed.
The keyboard is one of the better ones we’ve used on a small laptop. The keys feel solid and they have just the right amount of travel and responsiveness. It’s a keyboard that we didn’t have any problems using for long periods of time, and we recommend it for anyone who is a writer (and a Google Docs user) and needs a comfortable device to type on.
The integrated camera on the Chromebook is a useful one that worked well with Google Hangouts.
Conclusion
All up, Acer’s C720 Chromebook is a very capable laptop if you're already ensconced in Google’s Drive and communications services. It performs its intended tasks very well when it’s connected to the Internet, and it can even be used effectively in offline mode. We like the fact that it can also be used for Internet video streaming, and that it comes with a full-sized HDMI port to facilitate the connection of a second screen.
Some drawbacks are the small local storage capacity, the SD card slot that can’t house SD cards wholly, poor Bluetooth performance, and sluggish playback of locally stored Xvid files. Furthermore, you shouldn’t look into this product if you want a regular laptop. It’s far from that. You can’t browse computers on your network, nor access files easily, you can’t run all programs that you’re used to running on Windows, and the interface in general just isn’t the same as it is on a regular laptop.
Related content
• Which Chromebook should i buy? Acer, HP, Samsung, and Toshiba reviews
Brand Post

Most Popular Reviews
- 1 Dell U3223QE review: A winning debut for an IPS Black monitor
- 2 HP Spectre x360 16 review: The right 2-in-1 at the wrong time
- 3 Acer K242HYL review: An affordable monitor for any occasion
- 4 GeForce Now review: You bring the games, Nvidia streams the hardware
- 5 Asus ProArt PA279CV monitor review: The go-to for content creators on a budget
Latest News Articles
- Fortnite returns to the iPhone (sort of) courtesy Xbox Cloud Gaming
- iPad buying guide 2022
- Best Mac for music production
- Apple’s 3-meter Thunderbolt 4 cable for AU$249 is the only game in town
- Apple adds two popular classic iPads to ‘vintage’ list
Resources
Macworld
What's new, plus best mac-related tips
and tricks

Business Centre
The latest business news, reviews, features and whitepapers

Videos
Watch our video news and reviews from around the world

Guides
Comprehensive buying guides, features, and step-by-step articles

PCW Evaluation Team
Pedro Peixoto
Aruba Instant On AP11D

Set up is effortless.
Cate Bacon
Aruba Instant On AP11D

The strength of the Aruba Instant On AP11D is that the design and feature set support the modern, flexible, and mobile way of working.
Dr Prabigya Shiwakoti
Aruba Instant On AP11D

Aruba backs the AP11D up with a two-year warranty and 24/7 phone support.
Tom Pope
Dynabook Portégé X30L-G

Ultimately this laptop has achieved everything I would hope for in a laptop for work, while fitting that into a form factor and weight that is remarkable.
Tom Sellers
MSI P65

This smart laptop was enjoyable to use and great to work on – creating content was super simple.
Lolita Wang
MSI GT76

It really doesn’t get more “gaming laptop” than this.
Featured Content
- Which Lenovo Laptop Should I Buy?
- Every TV in Samsung's 2022 line-up: OLED, Neo QLED and more!
- Top 10 best Android and Apple phones for under $600
- Everything you need to know about Smart TVs
- What's the difference between an Intel Core i3, i5 and i7?
- Laser vs. inkjet printers: which is better?










