
TP-Link Archer D7 AC1750 Wireless Modem Router
TP-Link's Archer D7 is an ADSL2+ modem and 802.11ac wireless router that's not expensive
Pros
- Solid ADSL2+ modem
- Reasonably fast 802.11ac
- Simple to set up
- Price
Cons
- Media serving isn't great
- Parental controls confusing
- 2.4GHz performance was slow for us
Bottom Line
We've long been fans of TP-Link modems and routers, mainly because they are just reliable. The Archer D7 didn't let us down in this respect. It kept an Internet connection alive throughout our long test period, and its 802.11ac performance was solid without being blazingly fast. For the price you pay, it's a sweet deal, and a noticeable upgrade from 802.11n if you have 802.11ac capable devices to connect to it.
-
Price
$ 169.00 (AUD)
TP-Link's Archer D7 is a networking do-it-all for your home. It packs an ADSL2+ modem, Gigabit Ethernet ports, and, most importantly, fast wireless in the form of 802.11ac with a rating of 1300Mbps. As is usual with TP-Link products, it represents good value for money thanks to its ability to supply steady ADSL performance and quick wireless transfers.
Physically, the Archer D7 has a slick, black outer skin, and it's equipped with three external antennas that are tall and detachable. It looks stylish overall, and we like the central array of indicator lights, which are white instead of bright blue. But its glossy black finish can be tarnished easily by fingerprints — clean it to keep it looking good after you're done installing it, especially if you're putting it in the lounge room.
The main quibble we have with the router's design is that it's constructed out of lightweight plastic. Connecting a full complement of Ethernet cables can leave it leaning back a little, which can be annoying. We also found the antenna on the right side to be a little too loose for our liking, but it managed to stay at the angle we designated.
How easy is it to set up?
Once you make all your physical connections (only power and phone line if you plan on limiting your use to wireless devices), you can boot it up and then set it up through its Web interface. This can be done easiest on a computer directly connected to the router via Ethernet, but a wireless laptop will do, too. Simply look for the TP Link networks that the router emits, connect to one of them (2.4GHz or 5GHz) and use the password that is printed on the underside of the router to connect.
To get to the Web configuration page, type in 192.168.1.1, and log in using the standard 'admin/admin' username/password combination. The main interface of the TP-Link hasn't changed all that much since the last TP-Link router we reviewed (last year's N600), with the Quick Setup providing the guidance you need to get connected to the Internet. There is an option that allows the router to auto-detect your Internet connection. We used this and it detected all the necessary settings for our iiNet connection. All we had to do then was put in our ISP login details.
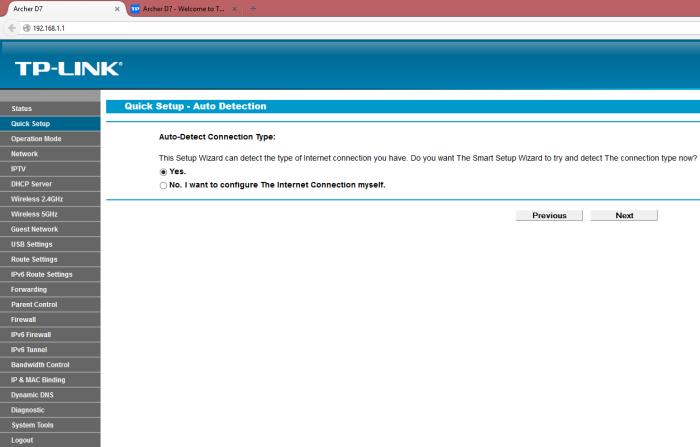
The steps afterwards allow you to customise the wireless networks. Network name (SSID) and password can be changed on the same page during the Quick Setup, but there are separate pages for the 2.4GHz and 5GHz networks. If you're configuring the router wirelessly, you will be disconnected after you save the new wireless configuration and will have to re-connect. It took about 30sec for the router to implement the changes and, all up, it took less than 5min to set up the router completely and get online.

It's a quick router in this respect, and any changes we made to the configuration thereafter, be it wireless network channel changes or parental control settings, were made immediately, without the router having to restart. For channel changes, there was only a quick wireless disconnect while the change came into effect.
Wireless 802.11ac performance
Wireless performance was solid in our tests. It didn't reach the heights of the fastest Netgear we've seen (the Nighthawk), but it provided enough speed to keep us satisfied when transferring large files to and from our Asustor NAS (network attached storage) device. It's more comparable to Belkin's AC1800 in terms of performance. Our wireless tests were conducted using a mainstream Dell laptop with an Intel Dual Band Wireless-AC 7260 adapter built in, but we also used TP-Link's own AC1200 Wireless Dual Band USB Adapter (T4U).
We won't keep you guessing: the TP-Link adapter provided slightly faster results than the laptop's integrated adapter from close range, but not enough to make us recommend you purchase it, especially since it's a bulky old thing that will stick out of the side of your laptop. But it is a good option if you want to wirelessly connect a desktop PC that will be located at a short-to-mid-range distance away from the router. The laptop's integrated adapter proved to be a little quicker in our long-range tests.
To give you an indication of the 802.11ac performance from a short range distance (up to 3m) using the laptop with the built-in 802.11ac adapter, large files (five movie files, up to 6.6GB in total) transferred at an average rate of 25.87 megabytes per second (MBps), and small files (just under 1000 MP3 and FLAC music files up to 8.4GB) at 22.13MBps. The TP-Link T4U adapter, on the other hand, recorded 27.36MBps for the large files, and 23.49MBps for the small files.

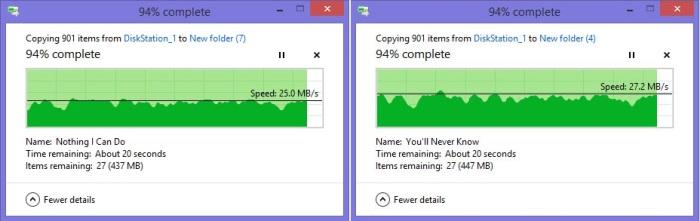
Over a longer distance (up to 15m), the 802.11ac performance using the laptop was 16.41MBps for the big files, and 18.77MBps for the small files. The speed for the big files, in particular, fluctuated quite a bit throughout the transfer tests. The TP-Link adapter recorded 13.73MBps for the big files and 12.44MBps for the small files. While slower, it provided a more steady file transfer speed for big files throughout our tests.
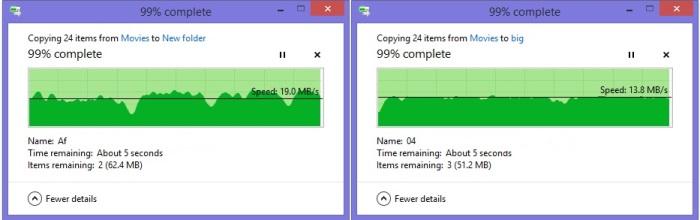

File transfers over the 2.4GHz network were noticeably slow, with large files (1.19GB) averaging a transfer rate of 2.24MBps, and 793MB worth of small files averaging 1.92MBps. Our test environment is littered with 2.4GHz networks, but the router didn't appear to pick the clearest channel. We had to identify the clearest channel using a Wi-Fi scanning tool (we used the one that's part of Netgear's Genie suite of tools), and only then were we able to get the figures we did. Using the router's 'auto' setting, file transfers were about 1.5MBps for both large and small files. It's not the only router to perform like this in our 2.4GHz tests, and it goes to show how important it is to be able to use 5GHz when surrounded by so many other 2.4GHz networks.
That said, our WD TV Live media streamer, which was connected to the 2.4GHz band, had no problems playing files from our NAS device. For that sort of task (and for connecting phones and tablets for Web access), the 2.4GHz network is fine, but we wouldn't use it for heavy duty file transfers, especially if you live in an apartment block with many other 2.4GHz networks. This router is best used for 5GHz operation with 802.11n and 802.11ac devices in such a situation.
What else has it got?
Two USB 2.0 ports on the back of the router allow you to share a printer or hard drives. When hard drives are attached, they don't just show up automatically as part of your Windows network; instead, you have to use the Run program to connect to the hard drive by typing in the router's IP address. This will open the drive in a new window, and from there you can map it so that it's always accessible from that particular computer (the router gives instructions on how to connect from a Mac, too). File transfers from the drive to our notebook computer averaged 10MBps when copying large files, which is double what we saw from the last TP-Link router that we reviewed.
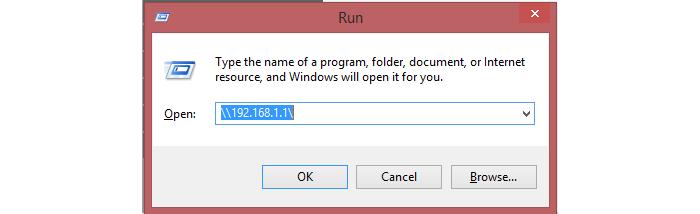

You can also use the router as a media server for an attached hard drive. This process is a little bit fiddly: first you have to enable the media server, then you have to 'add a new folder', which will allow you to give a name to the folder on the drive that you want to share. You can just share the root folder if you want access to all the folders on your drive.
However, we're not fond of the Archer D7 as a media server. Files that would otherwise play through our WD TV Live media streamer, such as MP4s, didn't play properly off the drive. Others, such as AVI files, worked properly.
An FTP function allows the drive to be accessed remotely, and there is support for dynamic DNS. Other features include the ability to prioritise IPTV traffic to a particular LAN port, and also bandwidth control via IP and port ranges. There is a parental filter present, but it's not the easiest one we've ever used, and when we enabled it we ended up blocking Internet access altogether to other computers.
Conclusion
If all you need is a neat ADSL2+ modem and wireless router that can do 802.11ac in a single package, then TP-Link's Archer D7 is a sweet proposition. It won't leave too much of a dent in your wallet, and the performance it can provide over 802.11ac will be quick for big and small files, especially from close range, and solid from longer range, depending on your environment. It's 2.4GHz performance wasn't great for us, but the way we see it, if you're considering this router, you'll more than likely be using its 5GHz band to get the most out of it.
Some aspects have been improved since last time, such as the attached USB drive speed, but media serving still needs a bit of work in order to be perfect. ADSL2+ performance using iiNet was rock solid, and we never experienced any connectivity issues throughout our month-long test period.
All up, if media serving and 2.4GHz performance aren't high on your list of priorities, but bang-for-buck 802.11ac and ADSL2+ performance are, then pick this up.
Related content
Brand Post

Most Popular Reviews
- 1 Dell U3223QE review: A winning debut for an IPS Black monitor
- 2 HP Spectre x360 16 review: The right 2-in-1 at the wrong time
- 3 Acer K242HYL review: An affordable monitor for any occasion
- 4 GeForce Now review: You bring the games, Nvidia streams the hardware
- 5 Asus ProArt PA279CV monitor review: The go-to for content creators on a budget
Latest News Articles
- Telstra launches the Smart Modem 3 with faster Wi-Fi speeds
- Netgear reveals the world’s first quad-band Wi-Fi 6E router
- TP-Link’s Archer GX90 AX6600 Wi-Fi 6 gaming router
- Research: 1 in 16 home routers can be hacked
- How to use your Mac's Wi-Fi menu to sort out weak areas of Wi-Fi coverage
Resources
Macworld
What's new, plus best mac-related tips
and tricks

Business Centre
The latest business news, reviews, features and whitepapers

Videos
Watch our video news and reviews from around the world

Guides
Comprehensive buying guides, features, and step-by-step articles

PCW Evaluation Team
Pedro Peixoto
Aruba Instant On AP11D

Set up is effortless.
Cate Bacon
Aruba Instant On AP11D

The strength of the Aruba Instant On AP11D is that the design and feature set support the modern, flexible, and mobile way of working.
Dr Prabigya Shiwakoti
Aruba Instant On AP11D

Aruba backs the AP11D up with a two-year warranty and 24/7 phone support.
Tom Pope
Dynabook Portégé X30L-G

Ultimately this laptop has achieved everything I would hope for in a laptop for work, while fitting that into a form factor and weight that is remarkable.
Tom Sellers
MSI P65

This smart laptop was enjoyable to use and great to work on – creating content was super simple.
Lolita Wang
MSI GT76

It really doesn’t get more “gaming laptop” than this.
Featured Content
- Which Lenovo Laptop Should I Buy?
- Every TV in Samsung's 2022 line-up: OLED, Neo QLED and more!
- Top 10 best Android and Apple phones for under $600
- Everything you need to know about Smart TVs
- What's the difference between an Intel Core i3, i5 and i7?
- Laser vs. inkjet printers: which is better?










